
¿Quieres saber cómo eliminar el fondo de una imagen en Procreate?
Aunque, a diferencia de otros programas como Adobe Photoshop, Procreate no está diseñada como un editor integral de fotos, aun así existen distintos métodos que puedes usar para eliminar colores de fondo de tus fotos.
La dificultad del proceso dependerá completamente de cuán simple o complejo sea tu fondo, que es algo que debes tener en cuenta cuando escojas las imágenes a las que deseas eliminar los fondos.
Para ayudarte a hacer el proceso más fácil, aquí tienes toda la información que necesitas para empezar a eliminar fondos en Procreate.
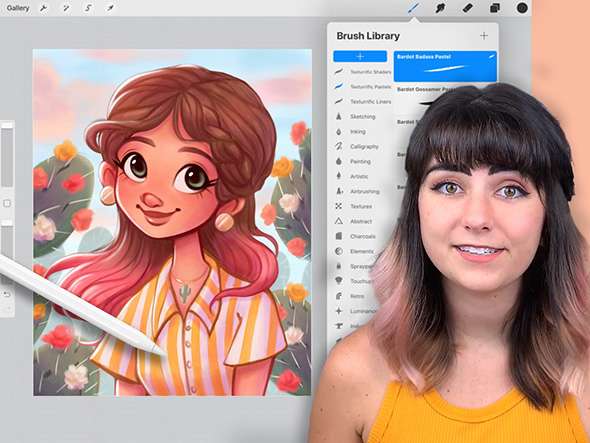
¿Quieres aprender cómo crear una ilustración completa en Procreate? Por qué no revisas uno de nuestrosincreíbles cursos sobre Procreate y arrancas tu recorrido creativo hoy.
Tenemos tutoriales atractivos para estudiantes de todos los niveles de habilidades y campos de interés, así que asegúrate de echarle un vistazo a todas las opciones disponibles en nuestro sitio web.
Si estás tratando de eliminar un objeto de una imagen con un fondo sólido simple, el proceso debería ser relativamente sencillo para ti.
Ello debido a la maravillosa herramienta de‘Selección Automática’ de Procreate que puede usarse para seleccionar objetos completos o fondos con tan solo un clic. En este ejemplo eliminaré un fondo blanco sencillo.
Así que, vamos a aprender cómo hacer un fondo transparente juntos.

Selecciona el menú ‘Acciones’ que se encuentra debajo del icono de la llave inglesa y busca la opción ‘Añadir’ en el menú despegable. Toca en ‘Insertar Foto’ y ubica la imagen que quieras en la galería de tu dispositivo. Ajusta el tamaño de la imagen al que prefieras usar y luego desactiva la selección.
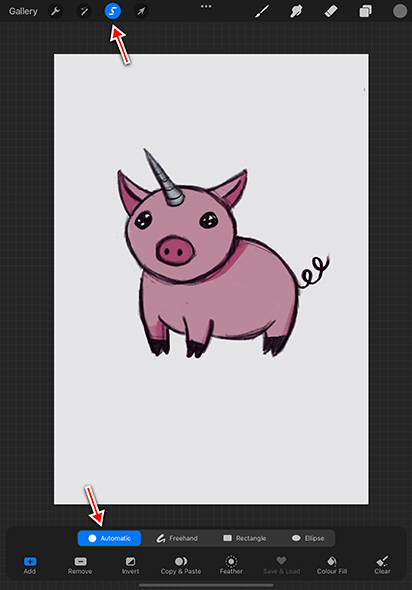
Toca en la ‘Herramienta Selección’, el icono de la cinta S en la parte superior de la pantalla. Deberá abrir la interfaz de la herramienta selección y deberás ver un menú con distintas opciones de selección en la parte inferior de tu lienzo.
Selecciona ‘Automática’ en la parte izquierda del menú. Deberá aparecer en una luz azul brillante para indicar que está activada.
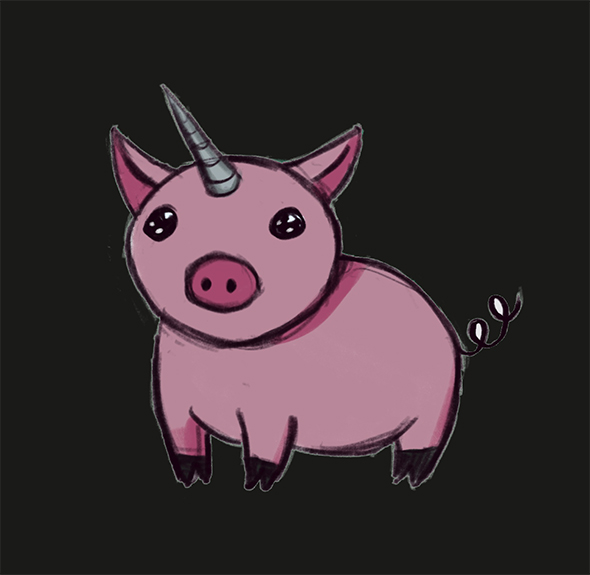
Tu herramienta automáticamente seleccionará tu fondo, pero en muchos casos necesitarás deslizar un dedo sobre tu pantalla (de izquierda a derecha) para ajustar el alcance de la selección.
Querrás ajustarlo hasta que veas todas las partes del fondo en un color invertido, estas áreas invertidas son las partes que la herramienta ha seleccionado.
Cuando tu fondo esté completamente seleccionado, estarás listo para eliminarlo en el siguiente paso.
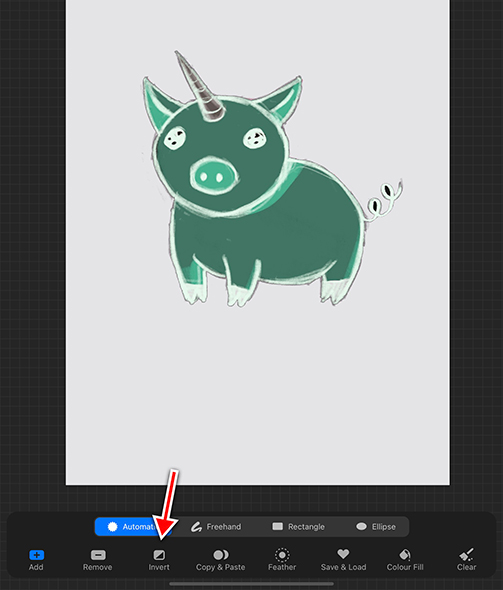
Ahora que tienes seleccionado tu fondo, toca en ‘Invertir’ en el menú de la herramienta selección. Podrás ver que los colores de tu objeto se han invertido.
Toca en ‘Copiar & Pegar,’ esto creará una capa que incluya tu objeto sin el fondo.
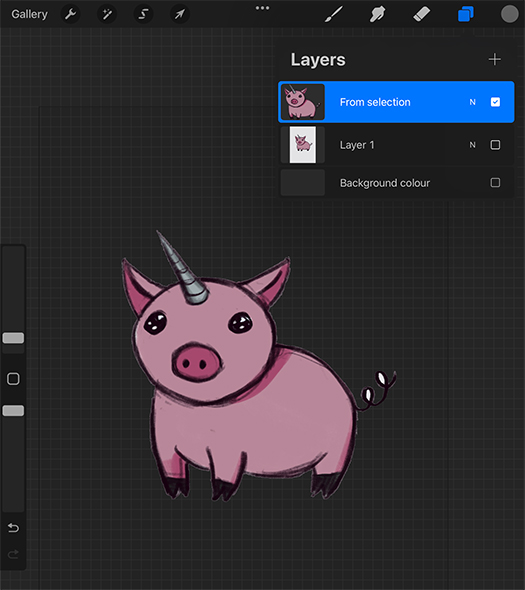
Borra o esconde la capa de tu imagen original y habrás eliminado exitosamente el fondo de tu imagen.
Podrás ver una cuadrícula gris detrás de tu imagen que muestra que ahora tiene un fondo transparente.
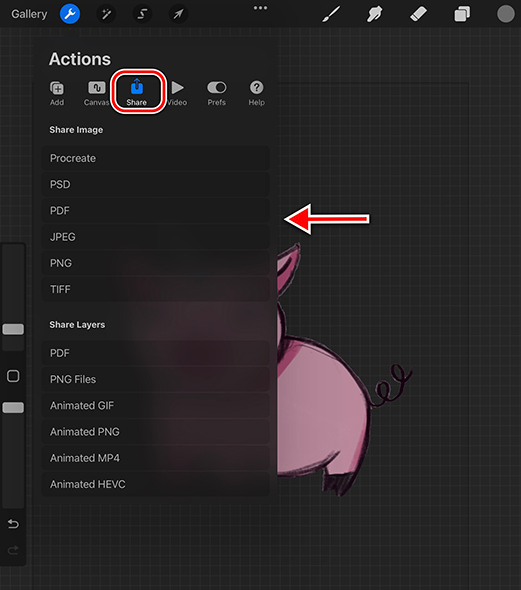
Ahora tu imagen está lista para usarla en tu proyecto o exportarla a través de la subsección ‘Compartir’ del menú ‘Acciones’ (Icono de la llave inglesa).
Si decides exportar tu imagen en esta etapa, aparecerá una variedad de tipos de archivos para escoger, que incluye: Procreate, PSD, PDF, JPEG, PNG y TIFF.
A veces la ‘Selección automática’ no podrá identificar y seleccionar el fondo por ti.
Esto puede pasar si el fondo es muy complejo o no existe una distinción clara entre tu objeto y el fondo.
A diferencia de Adobe Photoshop, que tiene muchas más herramientas enfocadas en la edición de fotos, cuando tu imagen cae en esta categoría en Procreate, la herramienta borrador será tu siguiente mejor opción.
Así que, ¿cuál es la mejor forma de usar la herramienta borrador para eliminar elementos del fondo?

Al igual que en el método anterior, selecciona el menú ‘Acciones’ que está debajo del icono de la llave inglesa y escoge la opción ‘Añadir’ en el menú desplegable.
Toca en ‘Insertar foto’ y ubica la imagen que quieres en la galería de tu dispositivo. Ajusta al tamaño que prefieras y desactiva la selección. También desactiva la selección en la casilla de las capas de fondo en el menú ‘Capas’.
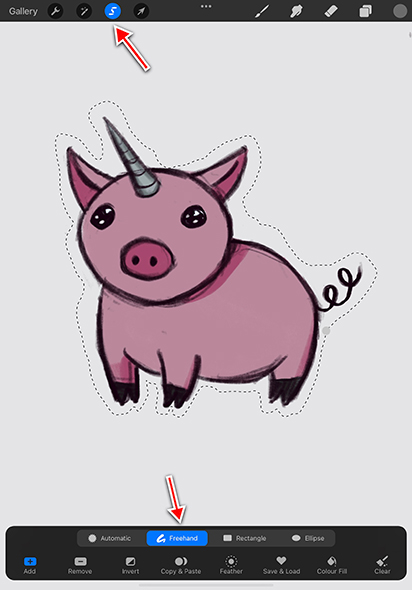
Primero toca en la herramienta ‘Selección’ para abrir el menú de selección. Selecciona la herramienta ‘mano alzada’ de las opciones en la parte inferior de tu pantalla.
Dibuja un contorno con la herramienta de selección alrededor de tu objeto. Cuando el contorno esté listo toca en el botón ‘invertir’ y deberías ver algunas rayas grises cubriendo el objeto.
Desliza hacia abajo con 3 dedos en tu pantalla y verás el menú desplegable ‘Copiar, Cortar y Pegar’. Selecciona ‘Cortar’ en las opciones y la mayor parte del fondo deberá estar borrado.
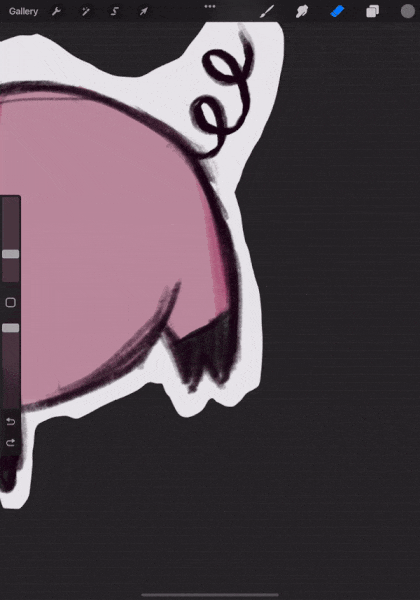
Cuando la mayor parte del fondo esté eliminada, tienes dos opciones: borrar manualmente utilizando la herramienta Borrador (ajústala en la forma borrador duro como el pincel redondo), o seguir usando la herramienta Selección para eliminar el fondo en partes pequeñas y más precisas.
Ambas opciones te dan la posibilidad de resolver algunos pequeños detalles en tu ilustración.
Cuando hayas eliminado el fondo por completo, puedes exportar el archivo como un PNG sin fondo que puede usarse como algo útil después o simplemente cierras el archivo de tu proyecto para guardar tu progreso.
¿Qué te parecen estos métodos diferentes para eliminar colores/elementos del fondo?
Espero que aprendas a eliminar un fondo en Procreate en la forma que mejor se adapte a ti.
Existen tantas funciones distintas en Procreate por conocer que para ayudarte en tu recorrido por la ilustración digital, te recomendamos tomar uno de nuestros maravillosos cursos sobre Procreate.
Tal vez también te interese leer nuestros increíbles posts sobre consejos para Procreate y cómo animar en Procreate.
Estos cursos te brindarán todo el conocimiento que necesitas para empezar a crear en Procreate desde hoy.
Rhea es una artista conceptual australiana que actualmente estudia en la Universidad de Griffith. Le apasiona difundir su amor por el arte a los demás.
Hola! He hecho estos pasos para poder guardar en png la imagen y usarla después en Slide AR, pero a mi siempre se me queda un marco blanco alrededor de la imagen y cuando la uso en AR me aparece el fondo blanco. ¿Como lo eliminó?
Hi! Have you made sure that you erased around the edge of the background? Sometimes a small amount of pixels can remain around the edge of the file, even after you remove the rest of the background. Let me know if you have any further questions! Thanks :)