
Vous voulez savoir comment supprimer le fond d’une image dans Procreate ?
Bien que, contrairement à d’autres programmes comme Adobe Photoshop, Procreate n’ait pas été conçu pour faire des retouches photo, il existe tout de même des méthodes que vous pouvez utiliser pour supprimer les couleurs d’arrière-plan de vos photos.
La difficulté de ce processus dépendra entièrement de la simplicité ou de la complexité de votre arrière-plan, ce qui est à prendre en compte lorsque vous choisissez les images dont vous souhaitez supprimer le fond.
Pour vous faciliter le processus, voici toutes les informations dont vous avez besoin pour supprimer les arrière-plans dans Procreate.
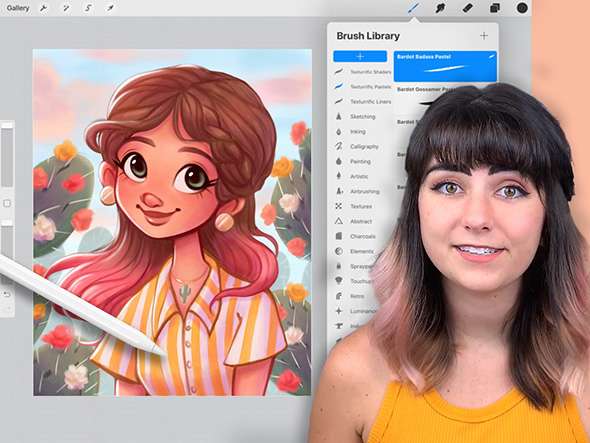
Vous voulez apprendre à créer une illustration dans Procreate ? Pourquoi ne pas consulter l’un de nos extraordinaires cours Procreate et commencer votre voyage créatif dès aujourd’hui !
Nous proposons des tutoriels vidéo passionnants pour les étudiants de tous les niveaux d’aptitude et tous les domaines, alors allez jeter un coup d’œil à toutes les options disponibles sur notre site Web.
Si vous voulez supprimer un objet d’une image avec un simple fond uni, le processus est relativement simple.
Ceci est dû à l’outil Sélection automatique’ de Procreate qui peut être utilisé pour sélectionner des objets ou des fonds entiers en un simple clic. Dans cet exemple, je vais supprimer un fond blanc.
Voyons ensemble comment rendre un arrière-plan transparent.

Sélectionnez le menu ‘Actions’ qui se trouve sous l’icône de la clé à molette, et allez dans l’onglet ‘Ajouter’ du menu déroulant. Tapez sur “Insérer une photo” et localisez l’image de votre choix. Redimensionnez l’image selon vos préférences, puis désélectionnez-la.
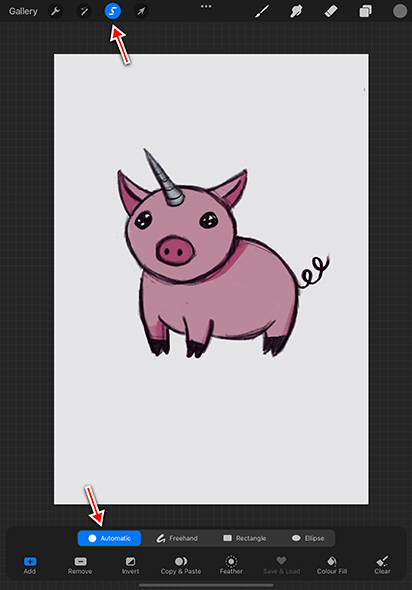
Tapez sur “outil de sélection”, l’l’icône en forme de ‘S’ en haut de votre écran. Cela devrait ouvrir l’interface de l’outil de sélection et vous devriez voir un menu avec différentes options de sélection en bas de votre canevas.
Sélectionnez ‘Automatique’dans la partie gauche du menu. Il devrait maintenant être bleu vif pour montrer qu’il est activé.
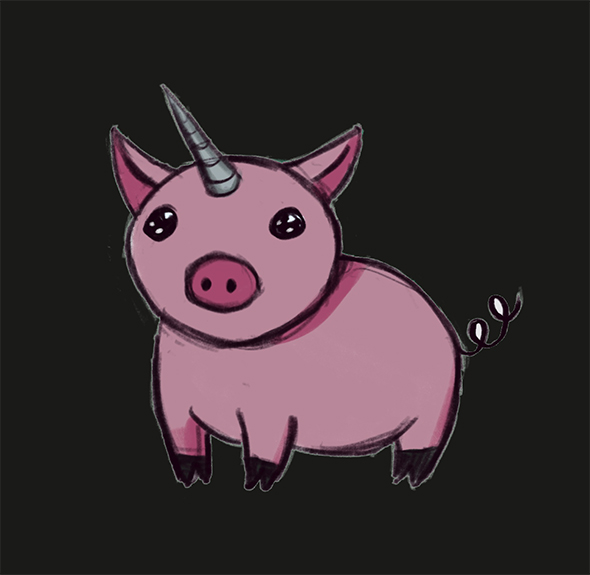
Votre outil peut sélectionner automatiquement votre arrière-plan, mais dans la plupart des cas, vous devrez faire glisser un doigt sur votre écran (de gauche à droite) pour ajuster votre sélection.
Ajustez-la jusqu’à ce que vous voyez toutes les parties de l’arrière-plan devenir inversées en couleur, ces zones inversées sont les parties que l’outil a sélectionnées.
Une fois que votre arrière-plan a été entièrement sélectionné, vous pouvez passer à l’étape suivante.
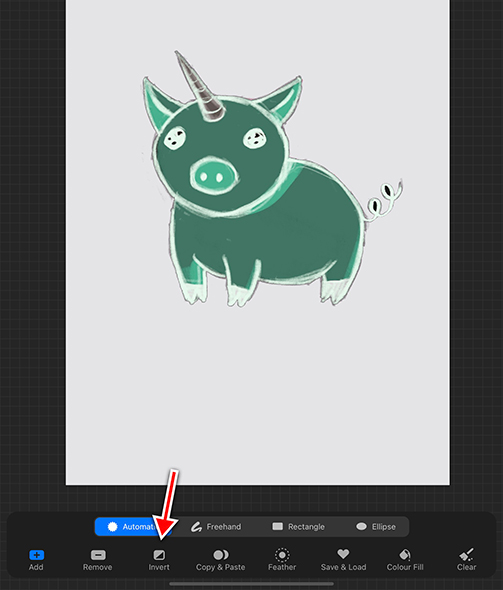
Maintenant que vous avez sélectionné votre fond, tapez sur‘Inverser’ du menu de l’outil de sélection. Vous pouvez maintenant voir que les couleurs de votre sujet ont été inversées.
Tapez sur“Copier & Coller”, cela créera un nouveau calque qui contient votre sujet sans son arrière-plan.
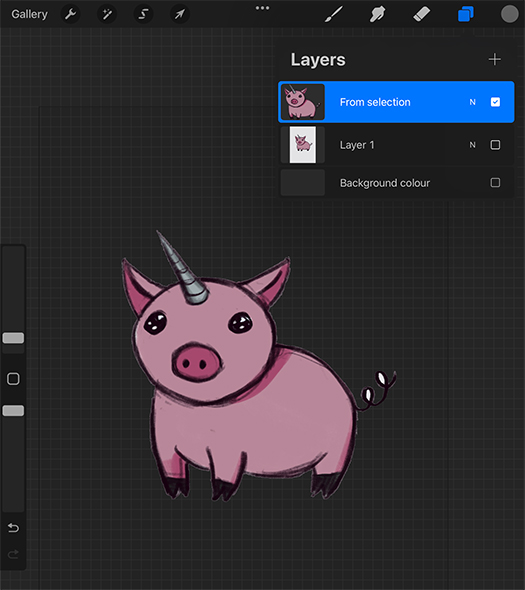
Supprimez/cachez votre calque d’image original et vous avez réussi à supprimer l’arrière-plan de votre image !
Vous devriez voir voir une grille grise derrière votre image qui indique qu’elle a maintenant un arrière-plan transparent.
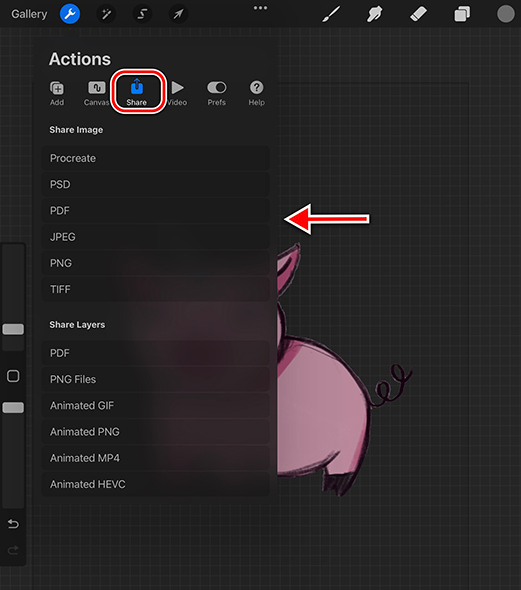
Votre image est maintenant prête à être utilisée dans votre projet ou exportée via la sous-section‘Partager’dumenu‘Actions’(icône de clé à molette).
Si vous décidez d’exporter votre image, vous aurez le choix entre plusieurs types de fichiers, notamment : Procreate, PSD, PDF, JPEG, PNG et TIFF.
Parfois, la ‘Sélection automatique’ ne va pas pouvoir identifier et sélectionner votre arrière-plan.
Cela peut se produire si votre arrière-plan est trop compliqué, ou s’il n’y a pas une distinction claire entre votre sujet et l’arrière-plan.
Contrairement à Adobe Photoshop, qui dispose de beaucoup plus d’outils centrés sur la retouche photo, lorsque votre image rest dans cette catégorie, l’outil gomme est votre meilleure option.
Quelle est la meilleure façon d’utiliser l’outil gomme pour supprimer les éléments d’arrière-plan ?

Tout comme dans la méthode précédente, sélectionnez le menu ‘Actions’ qui se trouve sous l’icône de la clé à molette et naviguez jusqu’à l’onglet ‘Ajouter’ du menu déroulant.
Tapez sur “Insérer une photo” et localisez l’image de votre choix dans votre appareil. Redimensionnez l’image selon vos préférences puis désélectionnez-la. Décochez la case des calques d’arrière-plan dans le menu “Calques”.
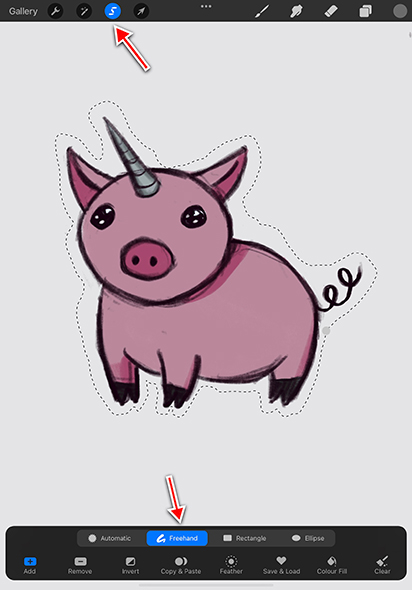
Tapez d’abord sur l’outil ‘Sélection’ pour ouvrir le menu de sélection. Sélectionnez l’outil‘main levée’ dans les options en bas de l’écran.
Dessinez un contour grossier avec l’outil de sélection autour de votre sujet. Lorsque le contour est terminé, tapez sur lebouton ‘Inverser’ et vous devriez voir des bandes grises couvrant votre sujet.
Glissez votre écran vers le bas avec 3 doigts et vous devriez voir le menu contextuel ‘Copier, couper et coller’. Sélectionnez ‘Couper’à partir des options et la majeure partie de votre arrière-plan devrait maintenant être supprimée.
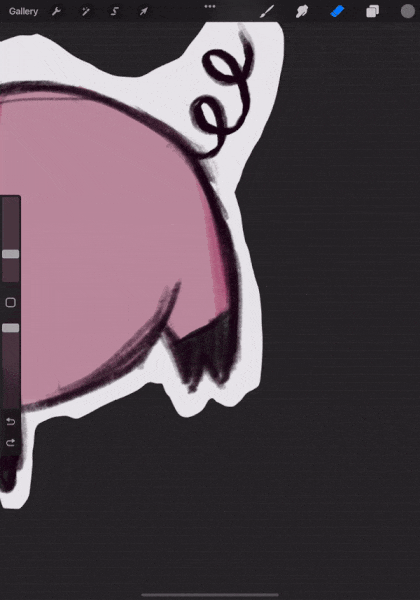
Une fois que l’essentiel du fond a été supprimé, vous avez deux options : L’effacer manuellement à l’aide de l’outilGomme (réglée sur une forme de brosse dure, comme la brosse ronde), ou continuer à utiliser l’outil Sélection pour supprimer l’arrière-plan par petits morceaux plus précis.
Ces deux options vous donnent la possibilité de contourner quelques détails mineurs de votre illustration.
Une fois que vous avez supprimé tout l’arrière-plan, vous pouvez exporter votre fichier en tant que PNG sans arrière-plan afin qu’il puisse être utilisé plus tard, ou simplement fermer votre fichier de projet pour sauvegarder sa progression.
Que pensez-vous de ces différentes méthodes pour supprimer les couleurs/éléments d’arrière-plan ?
J’espère que vous avez pu apprendre comment supprimer un arrière-plan dans Procreate de la meilleure façon qui fonctionne pour vous.
Il y a tellement de fonctions différentes de Procreate à apprendre, pour vous aider dans votre parcours d’illustration numérique, nous vous recommandons de suivre l’un de nos passionnants cours Procreate.
Vous aimerez peut-être aussi lire nos formidables articles de blog sur les conseils de Procreate et comment animer dans Procreate.
Ces cours vous fourniront toutes les informations incroyables dont vous avez besoin pour commencer à créer dans Procreate dès aujourd’hui.
Rhea est une artiste conceptuelle australienne qui étudie actuellement à l'université Griffith. Elle est passionnée par la diffusion de son amour de l'art auprès des autres.
Hola! He hecho estos pasos para poder guardar en png la imagen y usarla después en Slide AR, pero a mi siempre se me queda un marco blanco alrededor de la imagen y cuando la uso en AR me aparece el fondo blanco. ¿Como lo eliminó?
Hi! Have you made sure that you erased around the edge of the background? Sometimes a small amount of pixels can remain around the edge of the file, even after you remove the rest of the background. Let me know if you have any further questions! Thanks :)