
Willst du wissen, wie man einen Bildhintergrund in Procreate entfernt?
Obwohl Procreate im Gegensatz zu anderen Programmen wie Adobe Photoshop nicht auf eine umfassende Fotobearbeitung ausgelegt ist, gibt es dennoch ein paar verschiedene Methoden, mit denen du Hintergrundfarben aus deinen Fotos entfernen kannst.
Die Schwierigkeit dieses Prozesses hängt ganz davon ab, wie einfach oder kompliziert dein Hintergrund ist, was du bei der Auswahl der Bilder, von denen du die Hintergründe entfernen möchtest, berücksichtigen solltest.
Um dir den Prozess zu erleichtern, findest du hier alle Informationen, die du zum Entfernen von Hintergründen in Procreate brauchst.
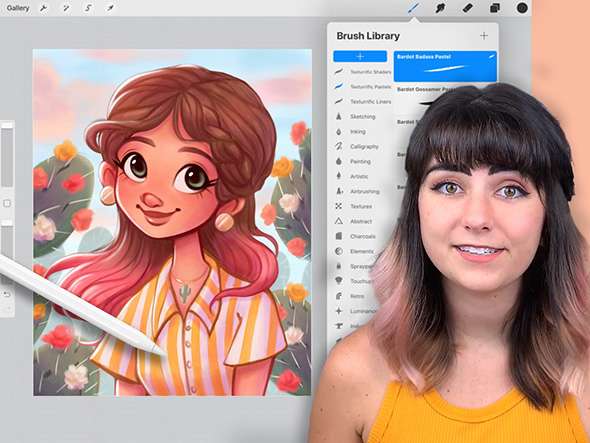
Willst du lernen, wie man eine ganze Illustration in Procreate erstellt? Sieh dir doch einen unsere tollen Procreate-Kurse an und beginne noch heute deine kreative Reise.
Wir haben ansprechende Video-Tutorials für Schüler aller Fähigkeitsstufen und Interessensgebiete, also sieh dir unbedingt alle Optionen auf unserer Website an.
Wenn du versuchst, ein Objekt aus einem Bild mit einem einfachen einfarbigen Hintergrund zu entfernen, sollte der Prozess für dich relativ einfach sein.
Das liegt an Procreates großartigem ‘Auto Auswahl’ Werkzeug, mit dem du ganze Objekte oder Hintergründe mit einem einfachen Klick auswählen kannst. In diesem Beispiel werde ich einen einfachen weißen Hintergrund entfernen.
Lernen wir also gemeinsam, wie man einen Hintergrund transparent macht.

Wähle das Menü “Aktionen” unter dem Zahnrad-Symbol und navigiere zum Reiter “Hinzufügen” im Dropdown-Menü. Tippe auf “Foto einfügen” und suche das gewünschte Bild in der Foto-App deines Geräts. Ändere die Größe des Bildes und hebe dann die Auswahl auf.
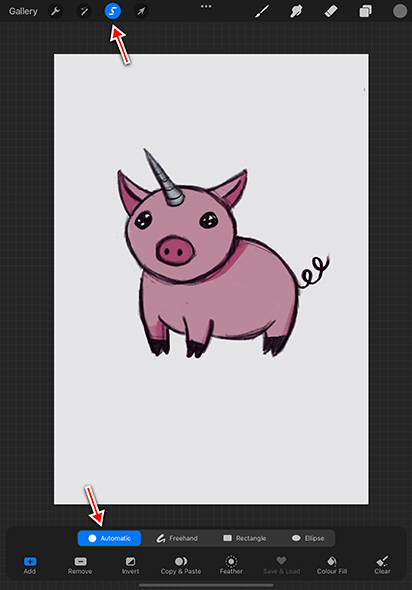
Tippe auf das “Auswahlwerkzeug”, das S-Band-Symbol am oberen Rand deines Bildschirms. Dadurch öffnet sich die Oberfläche des Auswahlwerkzeugs und du siehst ein Menü mit verschiedenen Auswahlmöglichkeiten am unteren Rand deiner Leinwand.
Wähle ‘Automatisch’ auf der linken Seite des Menüs. Es sollte jetzt in einem hellen Blau erscheinen, um zu zeigen, dass es aktiviert ist.
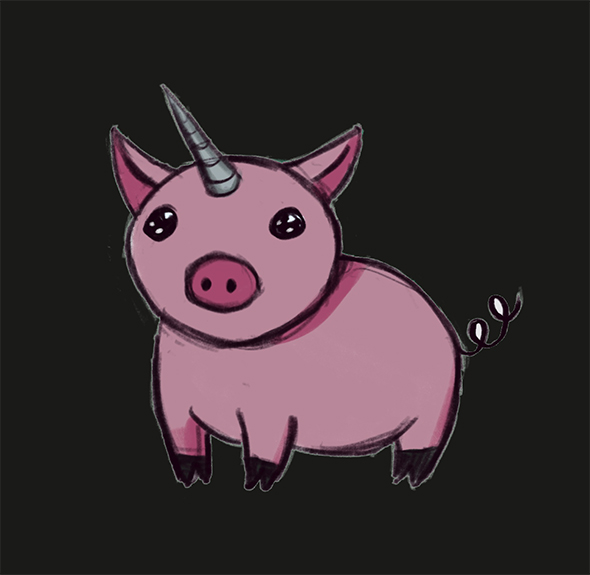
Es kann sein, dass dein Werkzeug den Hintergrund automatisch auswählt, aber in den meisten Fällen musst du mit einem Finger über den Bildschirm streichen (von links nach rechts), um die Auswahlschwelle einzustellen.
Den Schwellenwert stellst du so lange ein, bis du siehst, dass alle Teile des Hintergrunds farblich invertiert sind. Diese invertierten Bereiche sind die Teile, die das Werkzeug ausgewählt hat.
Wenn dein Hintergrund vollständig ausgewählt ist, kannst du zum nächsten Schritt übergehen.
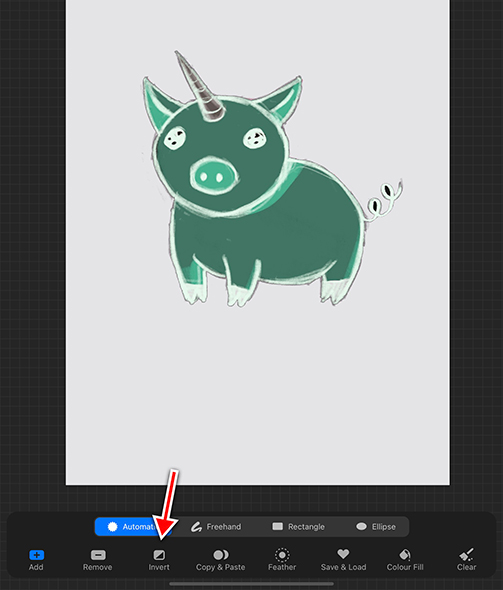
Nachdem du deinen Hintergrund ausgewählt hast, tippe auf “Umkehren” aus dem Menü des Auswahlwerkzeugs. Du solltest jetzt sehen können, dass die Farben deines Motivs invertiert wurden.
Tippe auf ‘Kopieren & Einfügen’, dadurch wird eine neue Ebene erstellt, die dein Motiv ohne den Hintergrund enthält.
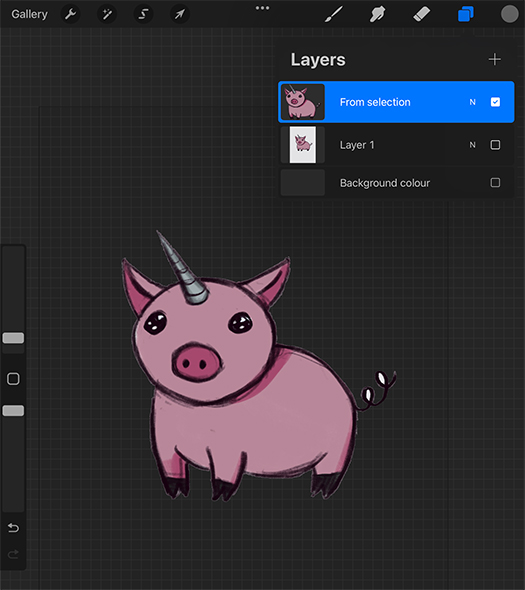
Lösche/verstecke deine ursprüngliche Bildebene und du hast erfolgreich den Hintergrund aus deinem Bild entfernt!
Du solltest ein graues Gitter hinter deinem Bild sehen können, um zu zeigen, dass es jetzt einen transparenten Hintergrund hat.
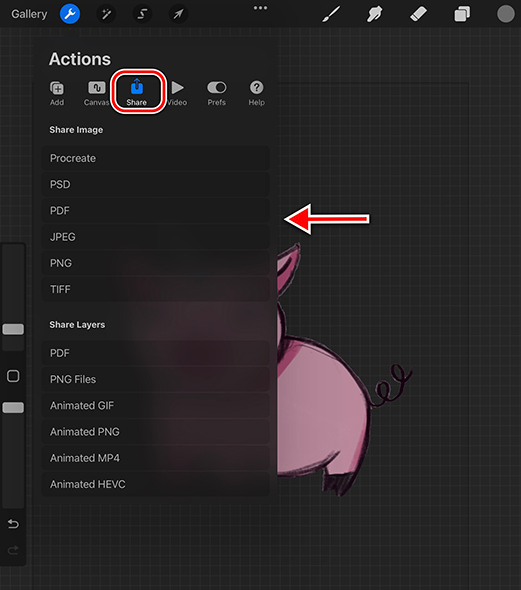
Dein Bild ist jetzt bereit, in deinem Projekt verwendet oder über den Unterabschnitt ‘Teilen’ des Menüs ‘Aktionen’ (Zahnrad-Symbol) exportiert zu werden.
Wenn du dich entscheidest, dein Bild zu diesem Zeitpunkt zu exportieren, solltest du eine Reihe von Dateitypen zur Auswahl haben: Procreate, PSD, PDF, JPEG, PNG und TIFF.
Manchmal ist die automatische Auswahl nicht in der Lage, den Hintergrund für dich zu identifizieren und auszuwählen.
Das kann passieren, wenn dein Hintergrund zu kompliziert ist oder es keine klare Unterscheidung zwischen deinem Motiv und seinem Hintergrund gibt.
Im Gegensatz zu Adobe Photoshop, das viel mehr Werkzeuge für die Fotobearbeitung hat, ist das Radiergummi-Werkzeug die nächstbeste Option, wenn dein Bild in Procreate unter dieses Szenario fällt.
Wie kann man also das Radiergummi-Werkzeug am besten einsetzen, um Hintergrundelemente zu entfernen?

Wie bei der vorherigen Methode, wähle das Menü “Aktionen” unter dem Zahnrad-Symbol aus und navigiere zum Reiter “Hinzufügen” im Dropdown-Menü.
Tippe auf “Foto einfügen” und suche das gewünschte Bild in der Kamerarolle deines Geräts. Ändere die Größe des Bildes und hebe dann die Auswahl auf. Deaktiviere das Kontrollkästchen für die Hintergrundebenen im Menü “Ebenen”.
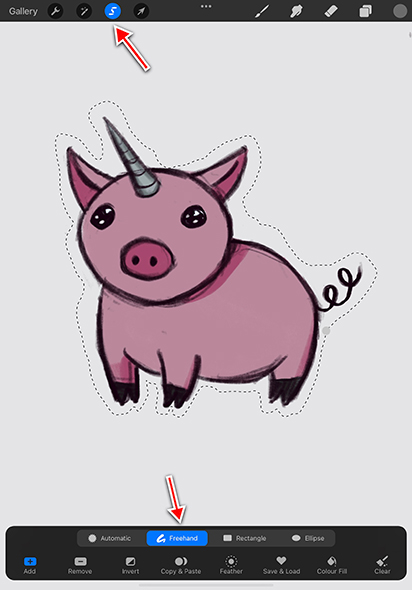
Tippe zuerst auf das ‘Auswahl’Tool, um das Auswahlmenü zu öffnen. Wähle das ‘Freihand’Werkzeug aus den Optionen am unteren Rand des Bildschirms.
Zeichne mit dem Auswahlwerkzeug einen groben Umriss um dein Motiv. Wenn der Umriss fertig ist, tippe auf die Schaltfläche “Invertieren” und du solltest einige graue Streifen sehen, die dein Motiv bedecken.
Wische mit drei Fingern auf deinem Bildschirm nach unten und du solltest das ‘Kopieren, Ausschneiden und Einfügen’ Pop-up Menü sehen. Wähle ‘Ausschneiden’ aus den Optionen und der Großteil deines Hintergrunds sollte nun gelöscht sein.
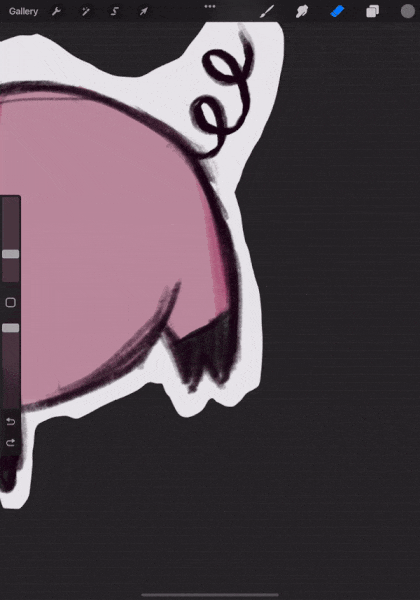
Wenn du den Großteil des Hintergrunds entfernt hast, hast du zwei Möglichkeiten: Lösche ihn manuell mit dem Radiergummi-Werkzeug (mit einer harten Pinselform wie dem Rundpinsel) oder verwende weiterhin das Auswahlwerkzeug, um den Hintergrund in kleinen, präziseren Stücken zu entfernen.
Beide Optionen geben dir die Möglichkeit, ein paar kleine Details in deiner Illustration zu bearbeiten.
Wenn du den gesamten Hintergrund entfernt hast, kannst du deine Datei als PNG ohne Hintergrund exportieren, damit sie später als Asset verwendet werden kann, oder du schließt einfach deine Projektdatei, um den Fortschritt zu speichern.
Was hältst du von diesen verschiedenen Methoden zum Entfernen von Hintergrundfarben/-elementen?
Hoffentlich konntest du lernen, wie du einen Hintergrund in Procreate am besten entfernen kannst.
Es gibt so viele verschiedene Procreate-Funktionen, die du kennenlernen kannst. Um dir auf deiner Reise durch die digitale Illustration zu helfen, empfehlen wir dir, einen unserer geilen Procreate-Kurse zu besuchen.
Du könntest auch unsere tollen Blogbeiträge über Procreate Tipps und Wie man in Procreate animiert lesen.
Diese Kurse vermitteln dir all das erstaunliche Wissen, das du brauchst, um noch heute mit der Gestaltung in Procreate zu beginnen.
Rhea ist eine australische Konzeptkünstlerin, die zur Zeit an der Griffith University studiert. Ihre Leidenschaft ist es, ihre Liebe zur Kunst an andere weiterzugeben.
Hola! He hecho estos pasos para poder guardar en png la imagen y usarla después en Slide AR, pero a mi siempre se me queda un marco blanco alrededor de la imagen y cuando la uso en AR me aparece el fondo blanco. ¿Como lo eliminó?
Hi! Have you made sure that you erased around the edge of the background? Sometimes a small amount of pixels can remain around the edge of the file, even after you remove the rest of the background. Let me know if you have any further questions! Thanks :)