
Quer saber como remover um fundo de imagem no Procreate?
Embora, ao contrário de outros programas como o Adobe Photoshop, o Procreate não tenha sido projetado com uma edição abrangente de fotos em mente, ainda existem alguns métodos diferentes que você pode usar para remover as cores de fundo de suas fotos.
A dificuldade desse processo vai depender inteiramente de quão simples ou complicado é o seu plano de fundo, o que é algo a se considerar ao escolher de quais imagens você deseja remover os planos de fundo.
Para ajudar a tornar o processo mais fácil para você, aqui estão todas as informações necessárias para começar a remover fundos no Procreate.
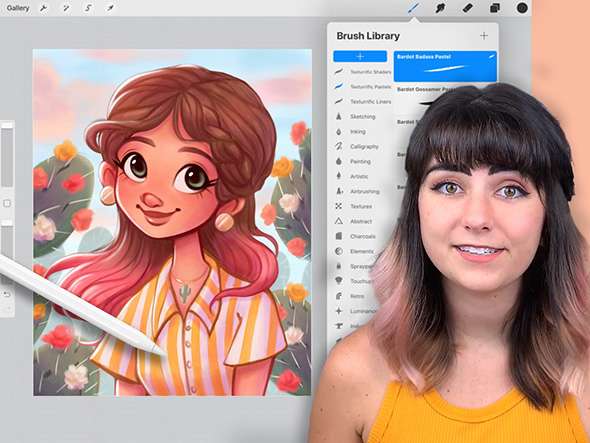
Quer aprender a criar uma ilustração inteira no Procreate? Por que não conferir um dos nossos incríveis cursos do Procreate e começar sua jornada criativa hoje mesmo.
Temos aulas tutoriais em vídeo envolventes para alunos de todos os níveis de habilidade e áreas de interesse, então certifique-se de dar uma olhada em todas as opções disponíveis em nosso site.
Se você estiver tentando remover um objeto de uma imagem com um fundo sólido simples, o processo deve ser relativamente simples para você.
Isso se deve à incrível ferramenta ‘Seleção automática’ do Procreate, que pode ser usada para selecionar objetos inteiros ou planos de fundo com um simples clique. Neste exemplo, removerei um fundo branco simples.
Então, vamos aprender juntos como tornar um plano de fundo transparente.

Selecione o menu ‘Ações’ encontrado sob o ícone de chave inglesa e navegue até a guia ‘Adicionar’ no menu suspenso. Toque em ‘Inserir uma foto’ e localize a imagem desejada no rolo da câmera do seu dispositivo. Redimensione a imagem para o que você preferir e desmarque-a.
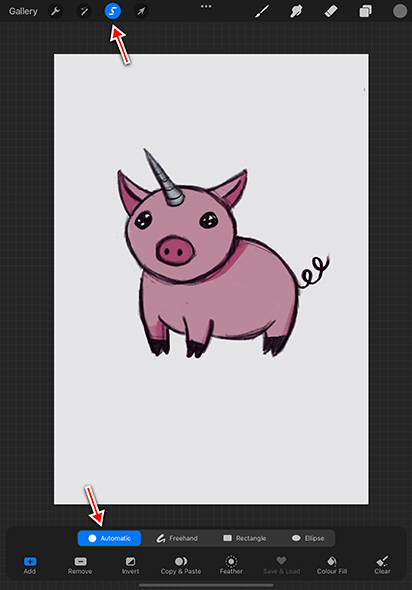
Toque na ‘Ferramenta de seleção’, o ícone de fita S na parte superior da tela. Isso deve abrir a interface da ferramenta de seleção e você verá um menu com diferentes opções de seleção na parte inferior da tela.
Selecione ‘Automático’ no lado esquerdo do menu. Agora deve aparecer em um azul brilhante para mostrar que está ativado.
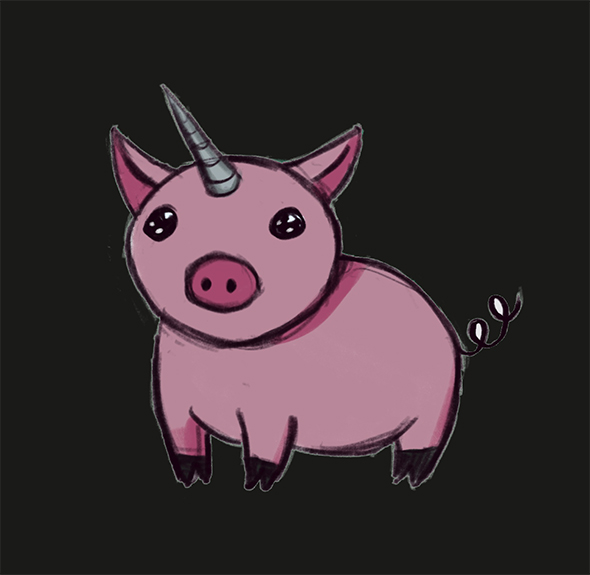
Sua ferramenta pode selecionar automaticamente seu plano de fundo, mas na maioria dos casos você precisará deslizar um dedo pela tela (da esquerda para a direita) para ajustar o limite de seleção.
Você deseja ajustá-lo até ver todas as partes do plano de fundo ficarem invertidas em cores; essas áreas invertidas são as partes que a ferramenta selecionou.
Depois que seu plano de fundo for totalmente selecionado, você estará pronto para passar para a próxima etapa.
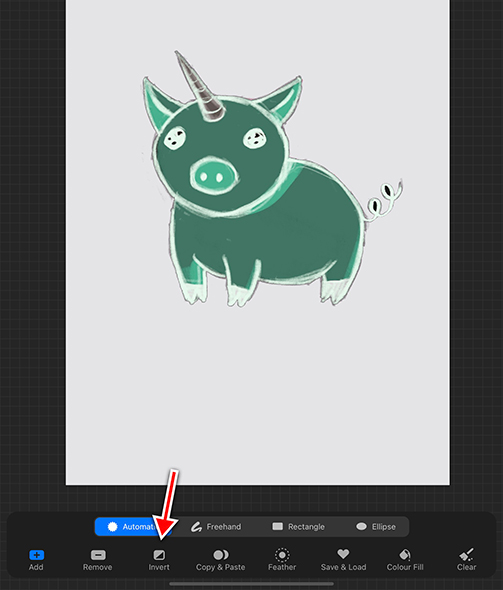
Agora que você selecionou seu plano de fundo, toque em ‘Inverter’ no menu de ferramentas de seleção. Agora você deve ser capaz de ver que as cores do seu assunto foram invertidas.
Toque em ‘Copiar & Colar,’ isso criará uma nova camada que contém seu assunto sem o plano de fundo.
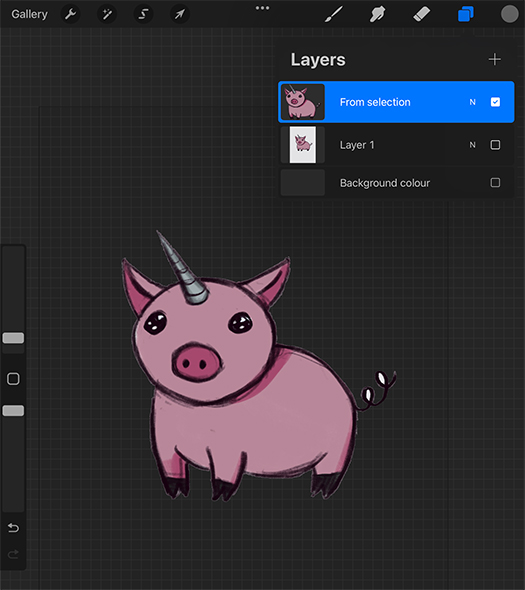
Exclua/oculte sua camada de imagem original e você removeu com sucesso o plano de fundo de sua imagem!
Você deve conseguir ver uma grade cinza atrás de sua imagem para mostrar que agora ela tem um fundo transparente.
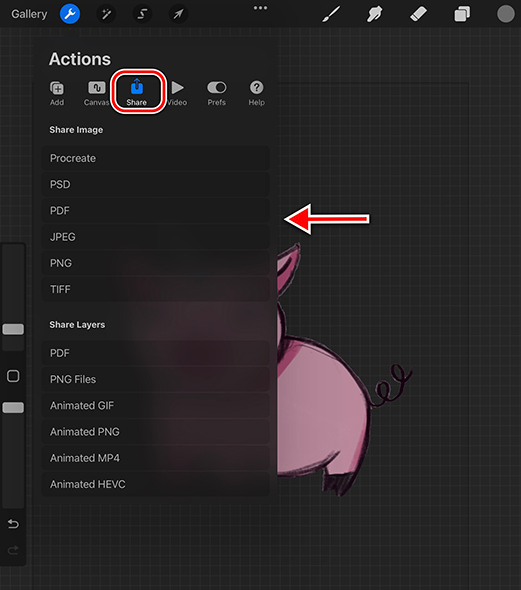
Sua imagem agora está pronta para ser usada em seu projeto ou exportada por meio do menu ‘Compartilhar’ do menu ‘Ações’ (ícone de chave inglesa).
Se você decidir exportar sua imagem neste estágio, deverá ser apresentado a uma variedade de tipos de arquivo para escolher, incluindo: Procreate, PSD, PDF, JPEG, PNG e TIFF.
Às vezes, a ‘Seleção automática’ não será capaz de identificar e selecionar seu plano de fundo para você.
Isso pode acontecer se o seu plano de fundo for muito complicado ou se não houver uma distinção clara entre o assunto e o plano de fundo dele.
Ao contrário do Adobe Photoshop, que possui muito mais ferramentas centradas na edição de fotos, quando sua imagem se enquadra nesse cenário no Procreate, a ferramenta borracha pode ser sua próxima melhor opção.
Então, qual é a melhor maneira de usar a ferramenta borracha para remover elementos de fundo?

Assim como no método anterior, selecione o menu ‘Ações’ localizado abaixo do ícone de chave inglesa e navegue até a guia ‘Adicionar’ no menu suspenso.
Toque em ‘Inserir uma foto’ e localize a imagem desejada no rolo da câmera do seu dispositivo. Redimensione a imagem para o que você preferir e desmarque-a. Desmarque a caixa de camadas de fundo no menu ‘Camadas’.
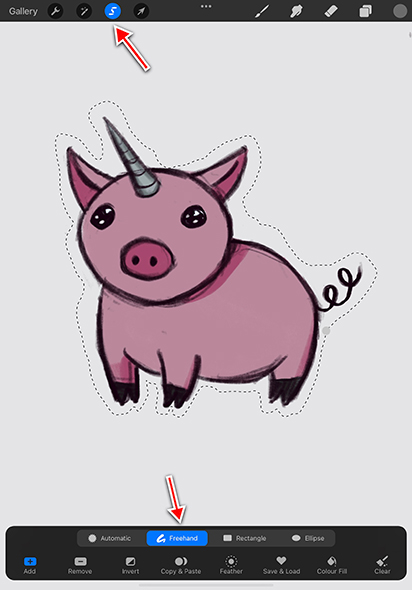
Primeiro toque na ferramenta ‘Seleção’ para abrir o menu de seleção. Selecione a ferramenta ‘mão livre’ nas opções na parte inferior da tela.
Desenhe um contorno aproximado com a ferramenta de seleção ao redor do assunto. Quando o esboço estiver completo, toque no botão ‘inverter’ e você verá algumas listras cinzas cobrindo o assunto.
Deslize para baixo na tela com 3 dedos e você verá o menu pop-up ‘Copiar, recortar e colar’. Selecione ‘Cortar’ nas opções e a maior parte do seu plano de fundo agora deve ser excluída.
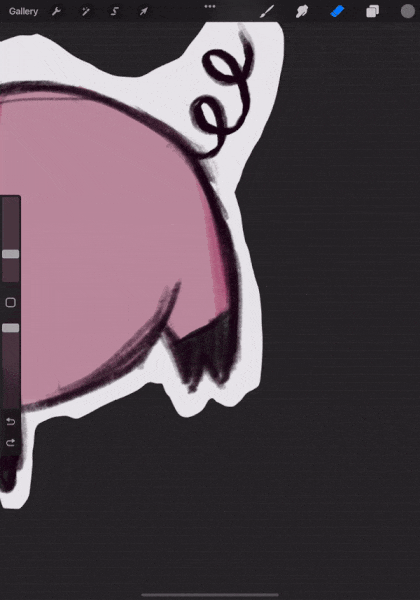
Depois que a maior parte do plano de fundo for removida, você terá duas opções: apagá-lo manualmente usando a ferramenta Borracha (definir uma forma de pincel duro, como o pincel redondo) ou continuar usando o Ferramenta de seleção para remover o fundo em pedaços pequenos e mais precisos.
Ambas as opções oferecem a capacidade de contornar alguns pequenos detalhes em sua ilustração.
Depois de remover todo o plano de fundo, você pode exportar seu arquivo como um PNG sem plano de fundo para que possa ser usado como um recurso posteriormente ou simplesmente fechar o arquivo do projeto para salvar seu progresso.
O que você achou desses diferentes métodos para remover cores/elementos de fundo?
Espero que você tenha aprendido como remover um plano de fundo no Procreate da melhor maneira que funcionar para você.
Existem tantas funções diferentes do Procreate para aprender, para ajudá-lo em sua jornada de ilustração digital, recomendamos fazer um de nossos cursos incríveis do Procreate.
Você também pode gostar de ler nossos incríveis posts sobre Procreate tips, Como Animar no Procreate, e Como Traçar no Procreate.
Esses cursos fornecerão todo o conhecimento incrível de que você precisa para começar a criar no Procreate hoje.
Rhea é uma artista conceitual australiana que está estidando na Griffith University atualmente. Ela é apaixonada por espalhar seu amor pela arte a outras pessoas.
Hola! He hecho estos pasos para poder guardar en png la imagen y usarla después en Slide AR, pero a mi siempre se me queda un marco blanco alrededor de la imagen y cuando la uso en AR me aparece el fondo blanco. ¿Como lo eliminó?
Hi! Have you made sure that you erased around the edge of the background? Sometimes a small amount of pixels can remain around the edge of the file, even after you remove the rest of the background. Let me know if you have any further questions! Thanks :)