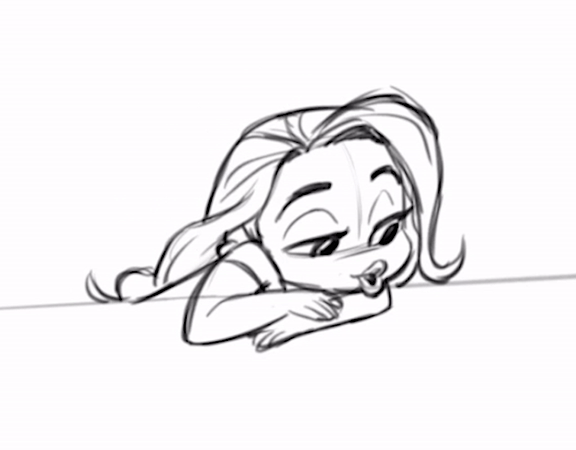
Você sabia que podia fazer animações no Procreate?
O Procreate não é apenas incrível para ilustrações, como também é ótimo para artistas que querem fazer animações!
Ainda que este popular aplicativo não possua funcionalidades de animação compreensivas, seu ‘Assistente de Animação’ oferece uma experiência muito agradável
Ficou curioso para descobrir como fazer animações no Procreate?
Aqui está um tutorial maravilhoso de animação no Procreate para você começar.
Animação pode ser algo complicado se você estiver começando. Se você for um iniciante, eu recomendo ver o curso do animador da Disney, Tony Bancroft
Para configurar a sua tela para as animações do Procreate, primeiro, abra uma tela no Procreate e escolha o tamanho. Para servir como modelo, o exemplo deste e-mail está usando o ‘Tamanho de Tela’’ como opção.
Assim que tiver criado a sua tela, vá a ‘Ações’ que se encontra no menu suspenso embaixo do ícone que tem um chave inglesa.
Desça um pouco e você verá ‘Assistente de Animação’. Quando você ativar essa opção, você deve perceber que uma pequena barra de animação aparecerá abaixo da sua tela, com um leque de ferramentas de animação do Procreate.
Esta barra mostrará seus quadros, quando você começar a fazer as animações. Cada quadro que você cria se tornará uma camada separada no seu projeto do Procreate.
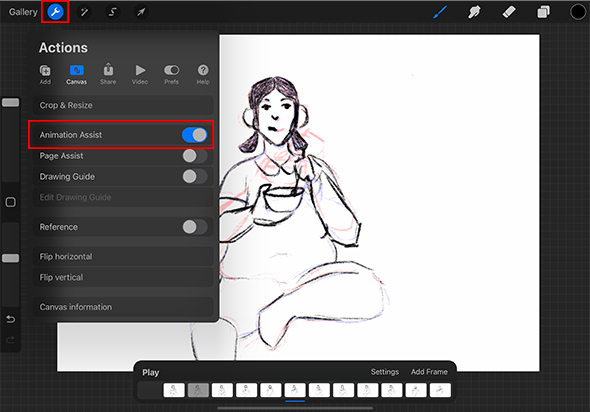
Agora que a sua tela está configurada, você está pronto para fazer animações! O processo de animação do Procreate é relativamente simples:
Use a barra de animação para adicionar quadros à sua animação. O menu de Configurações de Animação nessa barra também permite que você controle a velocidade da sua animação em FPS (quadros por segundo), no menu Onion Skin e se você deseja ou não que a sua animação seja um loop! (Ela virá marcada para ser um loop por padrão)
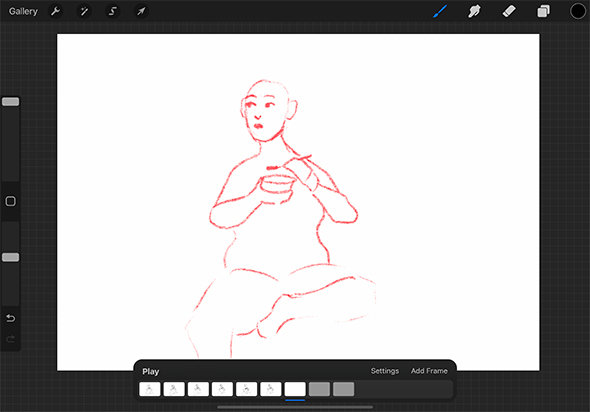
Se você ainda não for muito experiente em animação, a função Onion Skin é a que permite que você veja vários quadros de uma só vez, deixando mais fácil manter a sua animação no Procreate mais consistente.
Usar esta função o ajudará a criar animações mais suaves. Normalmente, esses quadros da Onion Skin serão mostradas em um vermelho ou azul brilhante, para ficar fácil de distingui-las do quadro em que você está trabalhando.
Como pode ver abaixo, a Onion Skin está mostrando o esboço do quadro anterior em vermelho. Você pode mudar a opacidade da Onion Skin e dos quadros no menu ‘Configurações’.
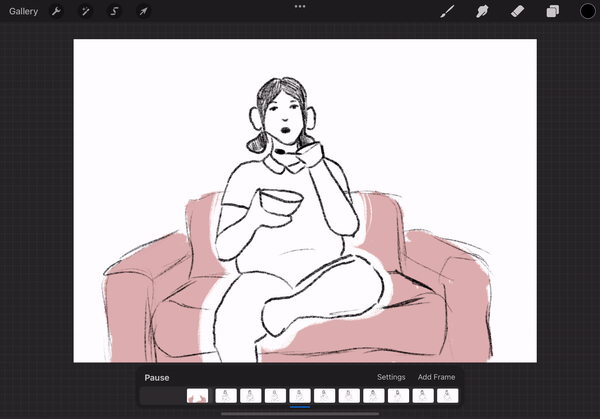
Dica de profissional: use uma taxa de quadros baixa para mexer com seu quadro principal quando estiver começando a fazer sua animação. Depois, aumente para uma taxa maior, por exemplo, 24 FPS, depois de passar pelos valores intermediários!
Quando terminar seus primeiros esboços da sua animação do Procreate, você pode querer ir além e limpar as suas linhas e cores.
Fazer isso no Procreate pode ser complicado, já que precisará agrupar esboço, linha de arte e camadas de cor para que tudo seja mostrado no mesmo quadro.
Para agrupar camadas no Procreate, crie o número de camadas que precisar e depois deslize cada uma delas para a direita, até o painel de Camadas. Neste momento, deverá aparecer a opção de criar um grupo.
Outra opção que você tem para a sua animação no Procreate é selecionar‘Camada de Fundo’ para escolher a(s) cor(es) que quiser que sejam mostradas abaixo da sequência inteira da sua animação.
Ainda que este tipo de camada não pode ser modificada para combinar com todas as camadas, ele manterá as cores iguais em todos os quadros. Isso é bom para colorir uma camada de fundo estática ou para adicionar um destaque de cor simples na sua animação.
(Nota: Certifique-se de que o Assistente de Animação esteja ativado durante todo o processo de animação)
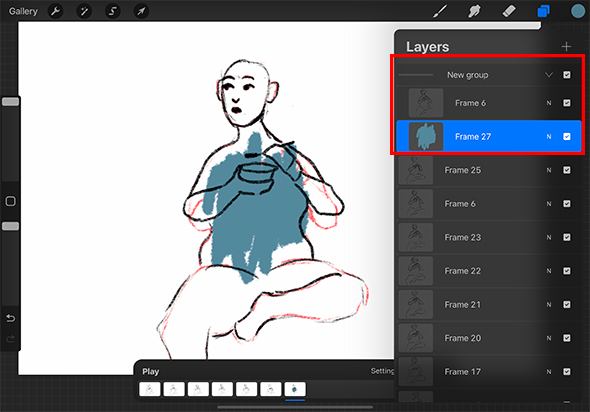
Quando estiver feliz com sua animação, pode exportá-la tocando no ícone de chave (menu Ações) e navegando até o menu ‘Compartilhar’ dentro dele.
Será dada a opção de exportar sua animação como um GIF Animado, PNG Animado, MP4, ou HEVC Animado.
Depois de selecionar uma dessas opções, você terá outras configurações para escolher, por exemplo, quantos quadros deseja na sua exportação final.
Lembre-se de selecionar ‘Salvar Vídeo’ quando a exportação estiver completa para adicionr a animação ao seu rolo de câmera.
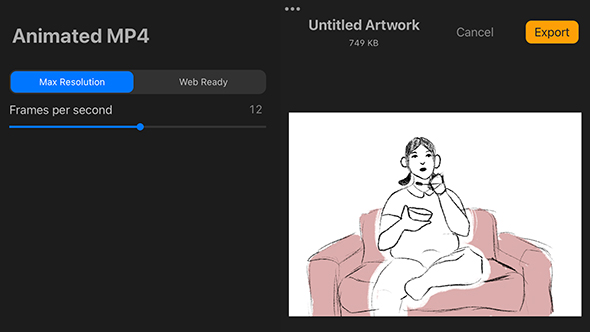
Atualmente, não é possível adicionar som aos seus vídeos diretamente pelo Procreate. Mas, quando tiver acabado a sua animação e a exportado, você poderá utilizar um aplicativo de edição de vídeo, somo o padrão da Apple iMovie para colocar som!
Para ter arquivos de som livres de direitos autorais, abra o Safari ou o Chrome no seu iPad e procure por YouTube Studio.
Depois de abrir seu estúdio, você pode navegar até a ‘Biblioteca de áudio’ no menu e terá uma variedade de músicas para escolher. Quando baixar uma música, abra-a e selecione a opção ‘Compartilhar’ na parte superior da tela.
Toque no ícone iMovie. Você terá a opção de criar um novo filme com seu arquivo de som. Depois que o áudio for importado, você poderá importar seu vídeo da Galeria usando o ícone + no canto superior direito da tela.
Se você quiser explorar o poder criativo e mágico da animação além do Procreate, confira o curso do animador da Disney Tom Bancroft, ‘Introdução à Animação!’.
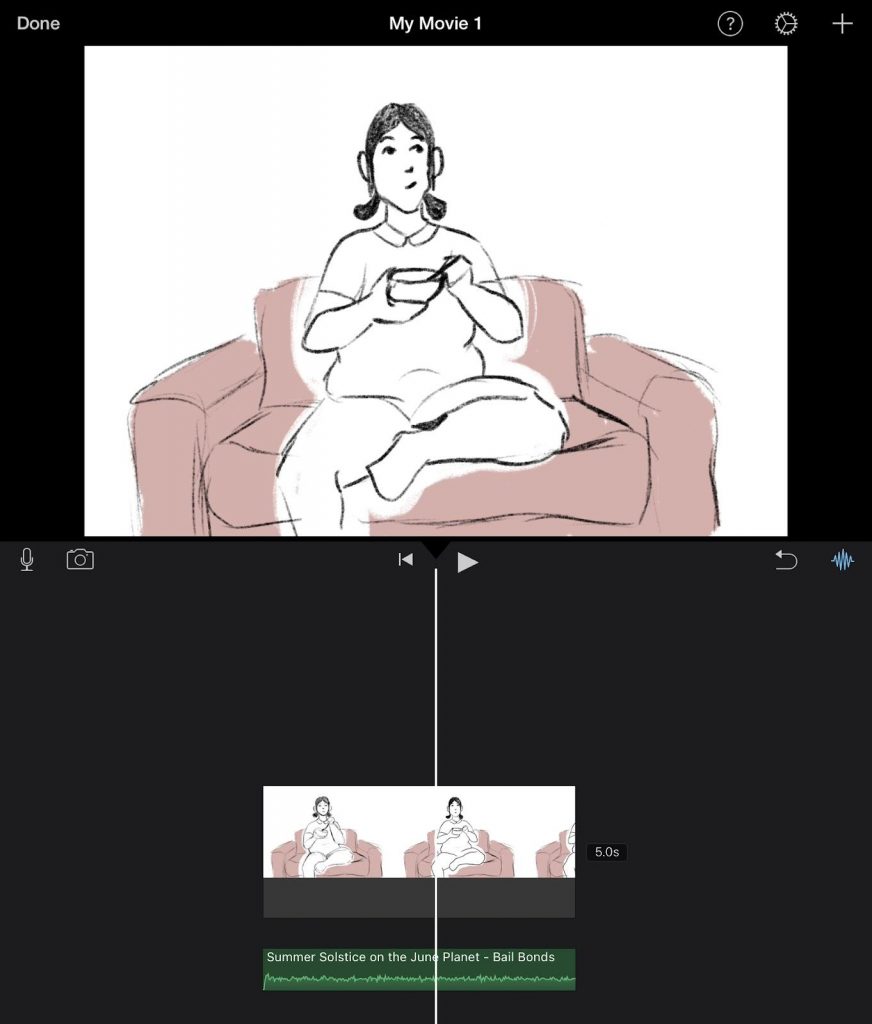
Então, agora que testamos a animação no Procreate, qual é o veredicto? O Procreate tem uma série de prós e contras, que podem ser o fator decisivo se ele é ou não para você! Aqui, estão os principais desses prós e contras que achamos que você deve conhecer!
Confira a ‘Introdução à Animação’, um curso para aprender os fundamentos da animação. Este curso ensina os fundamentos da animação com exemplos divertidos, como a animação de mochila saltitante, mostrada abaixo.
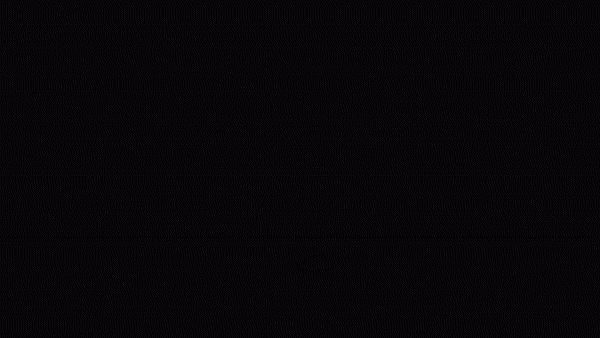
Portanto, agora que analisamos os prós e os contras da animação no Procreate, isso nos leva a uma pergunta final:
O Procreate é ótimo para criar animações curtas e simples em qualquer lugar! Embora não seja o aplicativo de animação mais extenso do mercado, suas funções dão conta do recado e são fáceis de usar!
Obviamente, o Procreate não se tornará o padrão da indústria para animação tão cedo, pois não oferece todos os recursos necessários para animações profissionais e mais polidas.
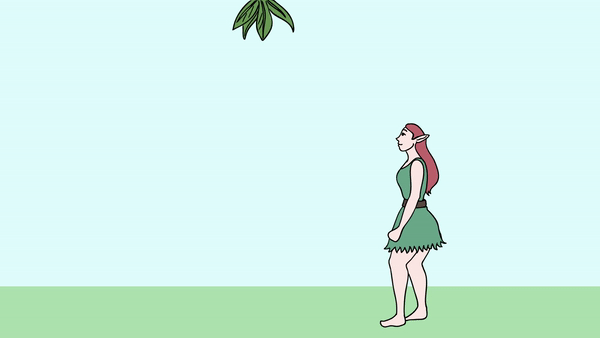
Depois de pegar o jeito, fazer animações no Procreate é uma experiência realmente incrível!
A enorme variedade de pincéis do aplicativo permite que você experimente por textura em sua animação – algo que você não consegue aproveitar em todos os softwares de animação.
Há algo realmente único e emocionante em poder fazer animações com seu iPad em qualquer lugar! Se você está interessado em dar uma chance à animação no Procreate, confira o curso do animador da Disney Tom Bancroft,‘Introdução à Animação!’.
Quer usar o Procreate como um profissional? Confira nosso post no blog sobre Dicas e Macetes do Procreate.
Rhea é uma artista conceitual australiana que está estidando na Griffith University atualmente. Ela é apaixonada por espalhar seu amor pela arte a outras pessoas.
Awsome. I love animation and I have been looking for a way to animate for sooooo long. I'm glad I can finally do this, thank you for the tutorial
RespostaI love your entire article! Thank you for the great tips! But I have question. Is there a way to animate two separate objects, both moving at different speeds/frames per second, and keep the animation fluid? Example: a ceiling fan and a dripping faucet in the same scene. Would I need to draw/animate each object at the same time, or is there a way to combine layers? Thank you again.
Hey Brian, Thanks for reaching out with this awesome question! You have brought up a concept in animation that can be quite tricky when you are first starting out. Essentially, for an object to move slowly in an animation, each frame it might only move slightly from where it was in the previous frame. Whereas, when you are animating something fast, like your example of water dripping, it will move a greater distance between each frame. If this is all in the one scene and you are animating digitally, yes you can animate them on separate layers. Let’s say your tap dripping animation only uses up 12 frames, but it takes 24 to animate the ceiling fan doing one full rotation. You can loop the animation of the dripping tap to fill the rest of this time. Let me know if this helps. Wishing you a creative week!
Io sono bloccato a 27 fotogrammi, è possibile averne di più?
Hey Ale! Happy New Year :) This might be due to the length that you have your project set to. If you tap your projects title in the left-hand corner of the time-line you should be able to access your project settings. Let me know if this helps! Best, Rhea
Muchisimas gracias, me estaba poniendo nervioso sobre como animar. :)
Resposta