
Vuoi sapere come rimuovere lo sfondo di un’immagine su Procreate?
Anche se, a differenza di altri programmi come Adobe Photoshop, Procreate non è stato progettato con l’obiettivo di un editing fotografico completo, ci sono comunque alcuni metodi diversi che si possono usare per rimuovere i colori di sfondo dalle foto.
La difficoltà di questo processo dipenderà interamente da quanto semplice o complicato è il tuo sfondo, un aspetto da tenere in considerazione quando sceglierai le immagini da cui rimuovere gli sfondi.
Per facilitarti il processo, ecco tutte le informazioni necessarie per iniziare a rimuovere gli sfondi su Procreate.
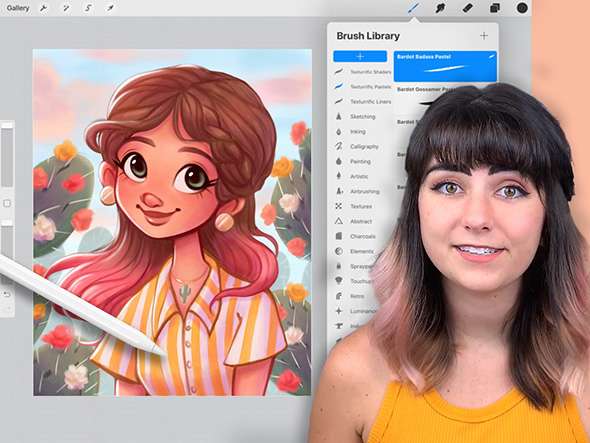
Vuoi imparare a creare un’intera illustrazione su Procreate? Dai un’occhiata a uno dei nostri fantastici corsi per Procreate e inizia oggi stesso il tuo viaggio creativo.
Abbiamo tutorial video coinvolgenti per studenti di tutti i livelli di abilità e campi di interesse, quindi assicurati di dare un’occhiata a tutte le opzioni disponibili sul nostro sito web.
Se stai cercando di rimuovere un oggetto da un’immagine con un semplice sfondo a tinta unita, il processo dovrebbe essere relativamente semplice.
Questo grazie al fantastico strumento “Selezione automatica” di Procreate che può essere usato per selezionare interi oggetti o sfondi con un semplice clic. In questo esempio rimuoverò un semplice sfondo bianco.
Impariamo quindi insieme come rendere trasparente uno sfondo.

Seleziona il menu “Azioni” che si trova sotto l’icona della chiave inglese e passa alla scheda “Aggiungi” del menu a discesa. Tocca “Inserisci una foto” e individua l’immagine desiderata nel rullino fotografico del dispositivo. Ridimensiona l’immagine nel modo che preferisci, quindi deselezionala.
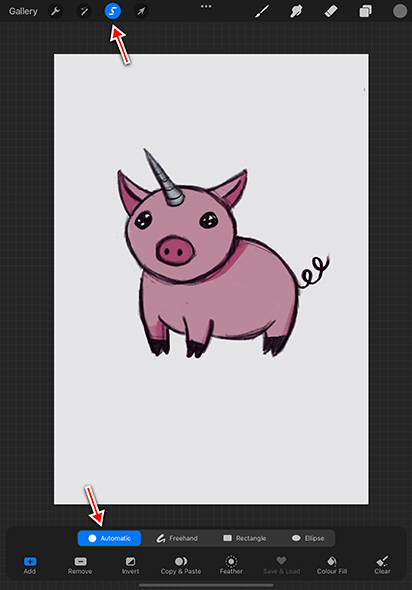
Tocca lo “Strumento selezione”, l’icona del nastro a forma di S nella parte superiore dello schermo. In questo modo si aprirà l’interfaccia dello strumento di selezione e si vedrà un menu di diverse opzioni di selezione nella parte inferiore della tela.
Seleziona “Automatico” dal lato sinistro del menu. Dovrebbe ora apparire in un blu brillante per indicare che è attivato.
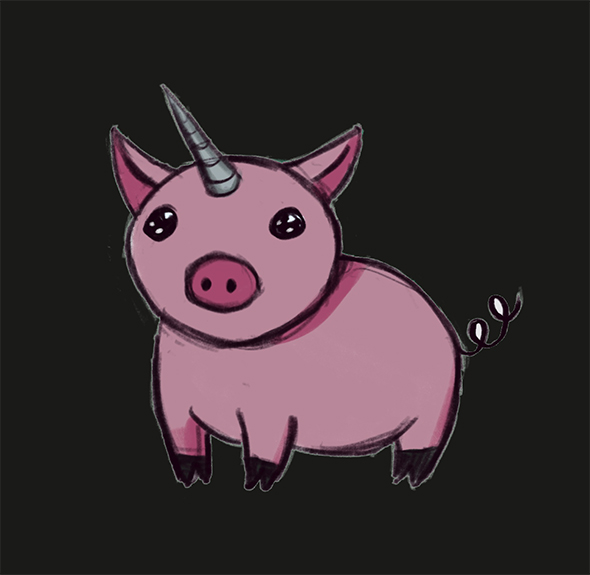
Il tuo strumento potrebbe selezionare automaticamente lo sfondo, ma nella maggior parte dei casi dovrai far scorrere un dito sullo schermo (da sinistra a destra) per regolare la soglia di selezione.
Regolala fino a quando non vedi che tutte le parti dello sfondo diventano invertite di colore; queste aree invertite sono le parti che lo strumento ha selezionato.
Una volta che lo sfondo è stato completamente selezionato, si è pronti a passare al passo successivo.
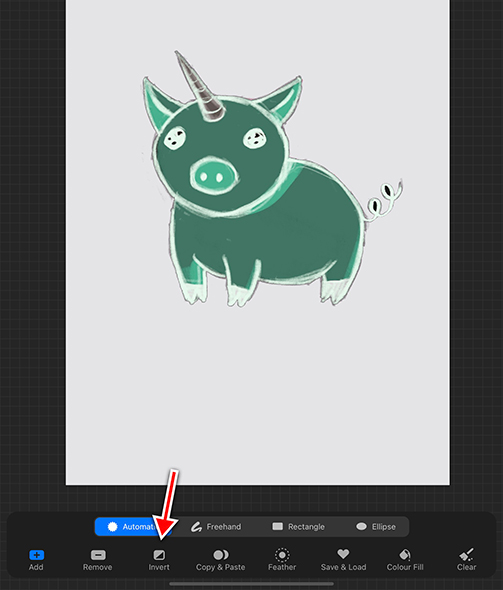
Ora che hai selezionato lo sfondo, tocca “Inverti” dal menu dello strumento di selezione. Ora dovresti essere in grado di vedere che i colori del tuo soggetto sono stati invertiti.
Tocca “Copia e incolla” per creare un nuovo livello che contiene il soggetto senza il suo sfondo.
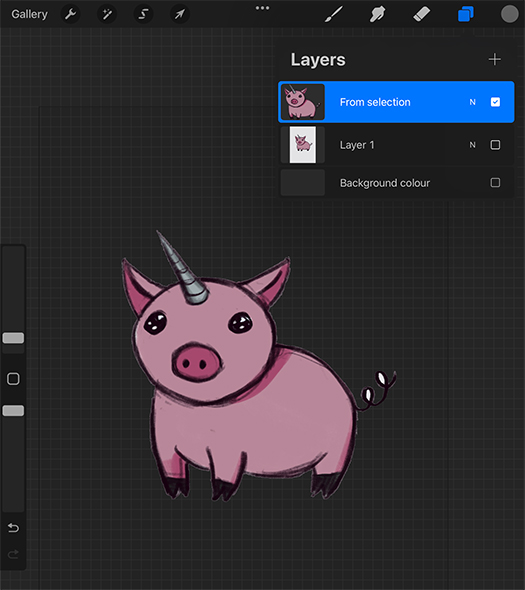
Cancella/nascondi il livello dell’immagine originale e avrai rimosso con successo lo sfondo dalla tua immagine!
Dovresti essere in grado di vedere una griglia grigia dietro la tua immagine per mostrare che ora ha uno sfondo trasparente.
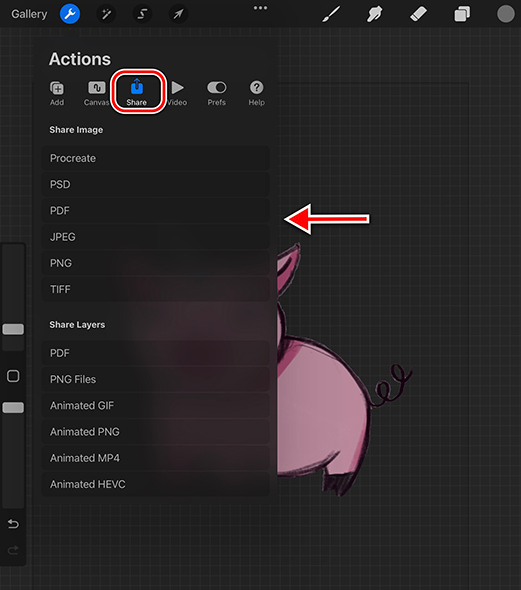
La tua immagine è ora pronta per essere utilizzata nel tuo progetto o esportata tramite la sottosezione “Condividi” del menu “Azioni” (icona della chiave inglese).
Se a questo punto decidi di esportare la tua immagine, ti si presenterà una serie di tipi di file tra cui scegliere: Procreate, PSD, PDF, JPEG, PNG e TIFF.
A volte la “Selezione automatica” non è in grado di identificare e selezionare lo sfondo per te.
Questo può accadere se lo sfondo è troppo complicato o se non c’è una chiara distinzione tra il soggetto e il suo sfondo.
A differenza di Adobe Photoshop, che ha molti più strumenti incentrati sul fotoritocco, quando la tua immagine rientra in questo scenario su Procreate, lo strumento gomma potrebbe essere la tua opzione migliore.
Qual è il modo migliore di usare lo strumento gomma per rimuovere gli elementi di sfondo?

Come nel metodo precedente, seleziona il menu “Azioni” che si trova sotto l’icona della chiave inglese e naviga fino alla scheda “Aggiungi” nel menu a discesa.
Toccare “Inserisci una foto” e individua l’immagine desiderata nel rullino fotografico del dispositivo. Ridimensiona l’immagine nel modo che preferisci e poi deselezionala. Deseleziona la casella dei livelli di sfondo nel menu “Livelli”.
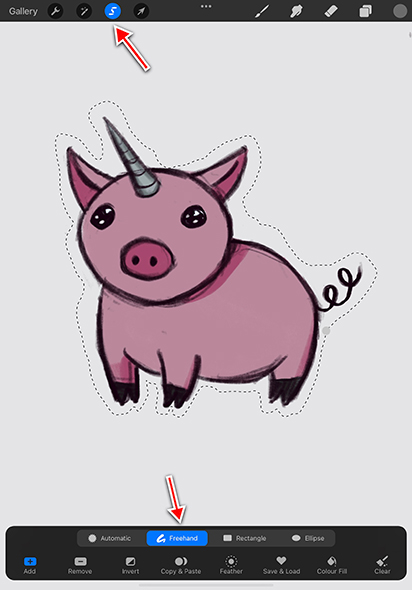
Prima di tutto, tocca lo strumento “Selezione” per aprire il menu di selezione. Seleziona lo strumento “mano libera” dalle opzioni in fondo allo schermo.
Disegna un contorno approssimativo con lo strumento di selezione intorno al soggetto. Quando il contorno è completo, tocca il pulsante “Inverti” e dovresti vedere delle strisce grigie che coprono il soggetto.
Scorrendo con 3 dita verso il basso sullo schermo, dovrebbe apparire il menu a comparsa “Copia, taglia e incolla”. Seleziona “Taglia” tra le opzioni e la maggior parte dello sfondo sarà eliminata.
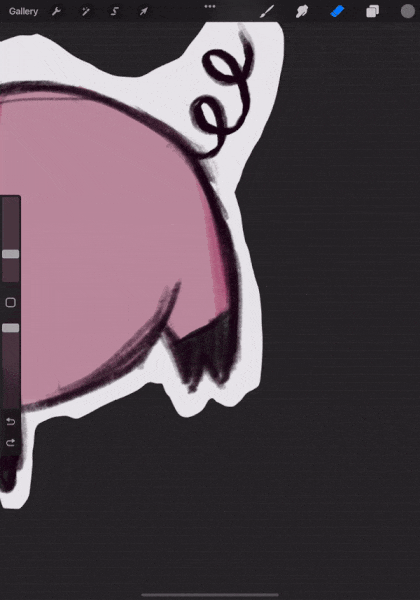
Una volta rimossa la maggior parte dello sfondo, hai due opzioni: cancellarlo manualmente con lo strumento Gomma (impostato su una forma di pennello duro come il pennello rotondo), oppure continuare a usare lo strumento Selezione per rimuovere lo sfondo in piccoli pezzi più precisi.
Entrambe le opzioni danno la possibilità di evitare alcuni dettagli minori nell’illustrazione.
Una volta rimosso l’intero sfondo, è possibile esportare il file come PNG senza sfondo, in modo da poterlo utilizzare come risorsa in seguito, oppure chiudere semplicemente il file di progetto per salvarne i progressi.
Cosa ne pensi di questi diversi metodi per rimuovere i colori/gli elementi di sfondo?
Spero che tu abbia capito come rimuovere uno sfondo su Procreate nel modo migliore per te.
Ci sono così tante funzioni di Procreate da conoscere, che per aiutarti nel tuo viaggio nell’illustrazione digitale ti consigliamo di seguire uno dei nostri fantastici corsi per Procreate.
Potresti anche leggere i nostri fantastici post sui Consigli per Procreate e su come animare su Procreate.
Questi corsi ti forniranno tutte le straordinarie conoscenze di cui hai bisogno per iniziare a creare su Procreate oggi stesso.
Rhea è una concept artist australiana che attualmente studia alla Griffith University. La sua passione consiste nel diffondere il suo amore per l'arte.
Hola! He hecho estos pasos para poder guardar en png la imagen y usarla después en Slide AR, pero a mi siempre se me queda un marco blanco alrededor de la imagen y cuando la uso en AR me aparece el fondo blanco. ¿Como lo eliminó?
Hi! Have you made sure that you erased around the edge of the background? Sometimes a small amount of pixels can remain around the edge of the file, even after you remove the rest of the background. Let me know if you have any further questions! Thanks :)