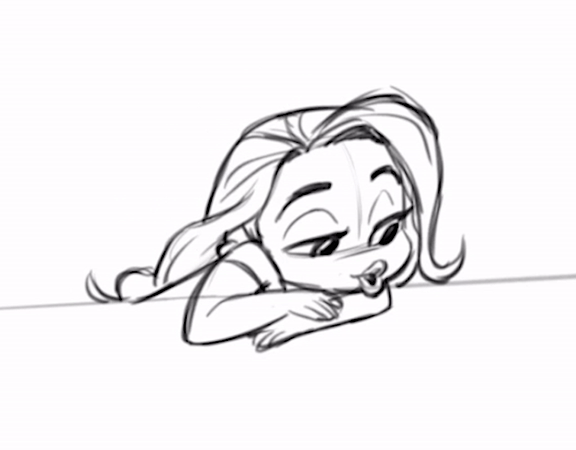
Sapevi che puoi animare su Procreate?
Procreate non è solo fantastico per l’illustrazione, ma è anche ottimo per gli artisti che vogliono animare ovunque essi si trovino!
Anche se la popolare app non contiene funzionalità di animazione complete, la sua funzione “Assistenza animazione” offre un’esperienza davvero piacevole.
Vuoi sapere come animare su Procreate?
Ecco un fantastico tutorial sull’animazione su Procreate.
L’animazione può essere difficile quando si è agli inizi. Se sei alle prime armi, ti consiglio di dare un’occhiata al corso di Tony Bancroft (animatore della Disney) “Introduzione all’animazione”, che ti insegnerà tutti i principi che devi conoscere per iniziare ad animare su Procreate!
Per impostare la tela per l’animazione su Procreate, apri una tela di Procreate della dimensione che desideri. Come riferimento, l’esempio di questa e-mail utilizza l’opzione “Dimensioni schermo“.
Una volta creata la tela, vai al menu a discesa “Azioni”, che troverai cliccando sull’icona della chiave inglese.
Scorrendo le opzioni, troverai la funzione “Assistenza animazione”. Attivandola, dovresti notare la comparsa di una piccola barra di animazione nella parte inferiore dell’area di disegno, contenente una serie di strumenti di animazione di Procreate.
In questa barra visualizzerai anche i fotogrammi una volta iniziata l’animazione. Ogni fotogramma creato diventerà un livello separato nel progetto di Procreate.
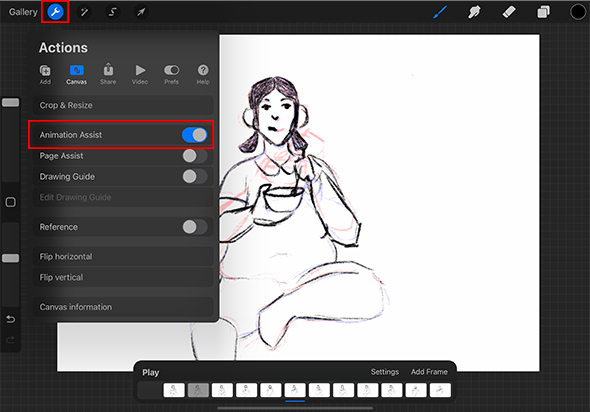
Ora che la tela è impostata, puoi procedere ad animare! Il processo di animazione di Procreate è relativamente semplice:
Utilizza la barra di animazione per aggiungere fotogrammi all’animazione. Il menu Impostazioni dell’animazione sulla barra consente anche di controllare la velocità dell’animazione misurata in fps (fotogrammi per secondo), le impostazioni dell’Onion Skin e se si desidera o meno che l’animazione vada in loop! (Per impostazione predefinita, l’animazione va in loop).
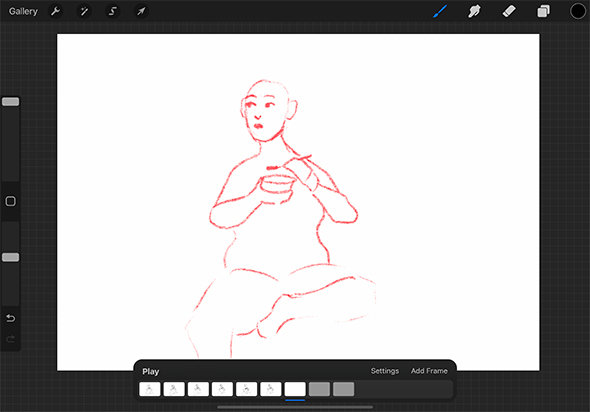
Se non hai ancora molta esperienza nell’animazione, Onion Skin è la funzione che ti permette di visualizzare diversi fotogrammi contemporaneamente: in questo modo, è più facile mantenere l’animazione di Procreate coerente.
L’uso di questa funzione aiuta a creare un’animazione più fluida. In genere, questi fotogrammi Onion Skin vengono visualizzati in rosso o blu acceso, in modo da essere facilmente distinguibili dal fotogramma su cui si sta lavorando.
Come si può vedere qui sotto, Onion Skin visualizza in rosso il bozzetto del fotogramma precedente. È possibile modificare l’opacità e i riquadri di Onion Skin nel menu “Impostazioni”.
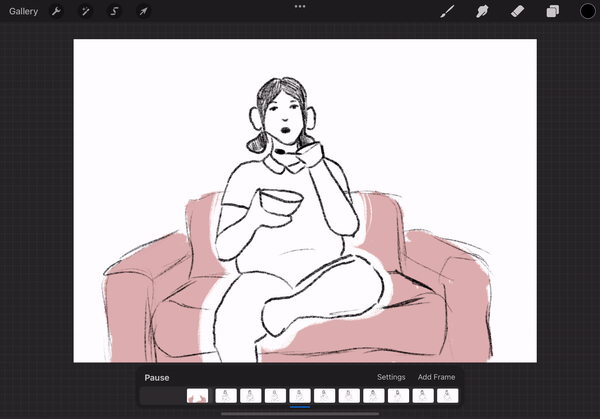
Consiglio: usa una frequenza di fotogrammi bassa per riprodurre i fotogrammi chiave quando inizi l’animazione. Poi passa a una frequenza di fotogrammi più alta, ad esempio 24 fps, nella fase di intercalazione!
Una volta completati i bozzetti per l’animazione con Procreate, puoi procedere alla fase successiva, ripulendo tratti e colori.
Questo su Procreate può essere un po’ complicato, in quanto è necessario raggruppare i livelli di bozzetto, lineart e colore per poterli visualizzare tutti nello stesso fotogramma.
Per raggruppare i livelli su Procreate, è sufficiente creare tutti i livelli necessari e poi passare il dito a destra su ciascuno di essi nel pannello Livelli per selezionarli. Dovrebbe quindi essere disponibile l’opzione per creare un gruppo.
Un’altra opzione disponibile per l’animazione di Procreate è quella di selezionare un “Livello di sfondo” per scegliere il colore o i colori che si desidera visualizzare sotto l’intera durata della sequenza di animazione.
Tuttavia, questo tipo di livello non può essere modificato per adattarsi a ogni livello, ma rimarrà semplicemente lo stesso in ogni fotogramma. È ottimo per colorare un livello di sfondo statico o per aggiungere un semplice tocco di colore all’animazione.
(Ricorda: assicurati che Assistenza animazione rimanga attivo durante l’intero processo di animazione.)
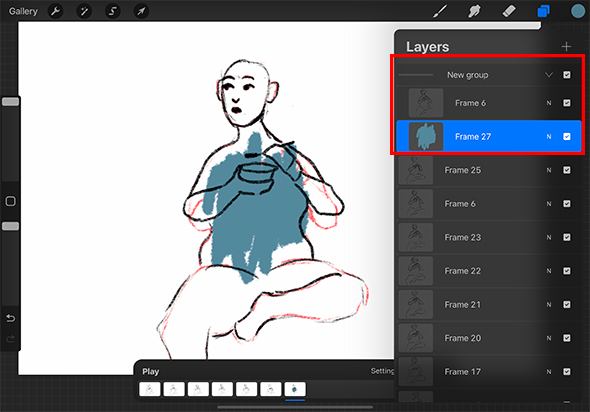
Una volta che avrai ottenuto l’animazione che desideri, potrai esportarla toccando l’icona della chiave inglese (menu Azioni) e navigando fino al sottomenu “Condividi”.
Avrai quindi la possibilità di esportare la tua animazione come GIF animata, PNG animato, MP4 o HEVC animato.
Una volta selezionata una di queste opzioni, ti verranno fornite ulteriori impostazioni tra cui scegliere, ad esempio il numero di fotogrammi che desideri avere nell’esportazione finale.
Ricordati di selezionare “Salva video” al termine dell’esportazione per aggiungere l’animazione alla tua galleria di foto e video.
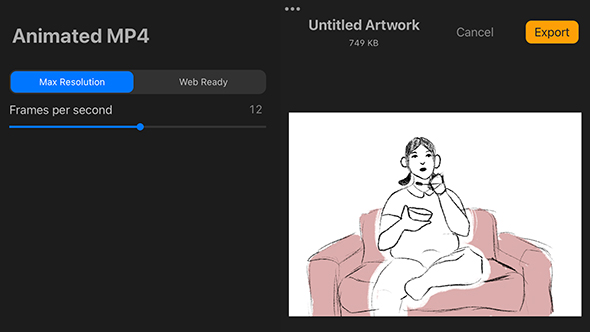
Al momento non è possibile aggiungere audio ai video direttamente su Procreate. Tuttavia, una volta terminata l’animazione ed esportata, potrai utilizzare un’applicazione di editing video, come l’applicazione predefinita iMovie di Apple, per aggiungere l’audio!
Per ottenere un audio privo di copyright, apri Safari o Chrome sul tuo iPad e cerca YouTube Studio.
Una volta aperto YouTube Studio, seleziona “Libreria audio” nel menu e avrai a disposizione una serie di canzoni tra cui scegliere. Una volta scaricato un brano, aprilo e seleziona l’opzione “Condividi” nella parte superiore dello schermo.
Tocca l’icona iMovie. Ti verrà quindi data la possibilità di creare un nuovo filmato con l’audio. Una volta importato l’audio, è possibile importare il video dalla Galleria utilizzando l’icona più nell’angolo in alto a destra dello schermo.
Se desideri esplorare il potere creativo e magico dell’animazione al di là di Procreate, dai un’occhiata al corso dell’animatore Disney Tom Bancroft, “Introduzione all’animazione”!.
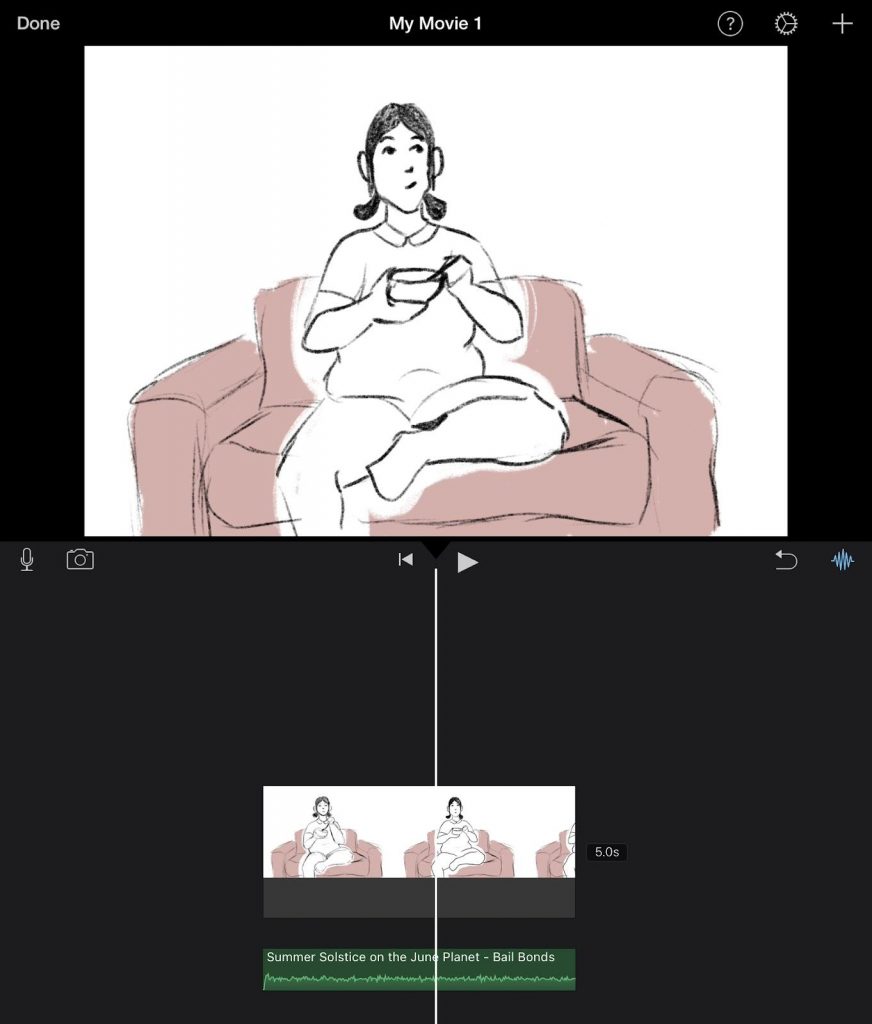
Quindi, ora che abbiamo provato l’animazione su Procreate, qual è il verdetto? Procreate ha una serie di pro e contro, ognuno dei quali può essere il fattore decisivo per decidere se la funzione fa per te o meno! Ecco la lista di vantaggi e svantaggi che dovresti considerare.
Segui il corso “Introduzione all’animazione” per imparare le basi dell’animazione. Questo corso ti insegnerà le fondamenta dell’animazione con esempi divertenti come l’animazione dello zaino che salta, che puoi vedere qui sotto.
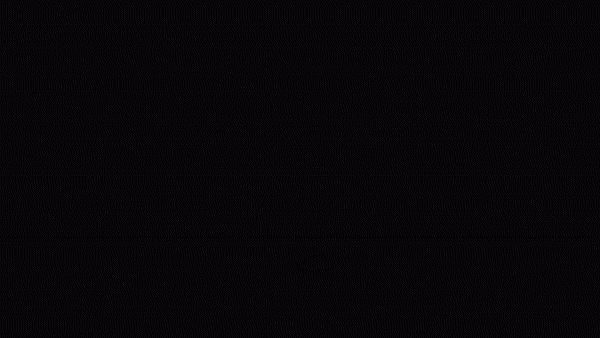
Quindi, ora che abbiamo analizzato i pro e i contro dell’animazione su Procreate, questo ci porta a una domanda finale:
Procreate è ottimo per creare brevi e semplici animazioni, ovunque ti trovi! Anche se non è l’applicazione di animazione più completa sul mercato, le sue funzionalità svolgono il proprio compito e sono facili da usare!
Naturalmente, Procreate non è ritenuto lo standard del settore per l’animazione, poiché non offre tutte le funzioni necessarie per realizzare animazioni raffinate e professionali.
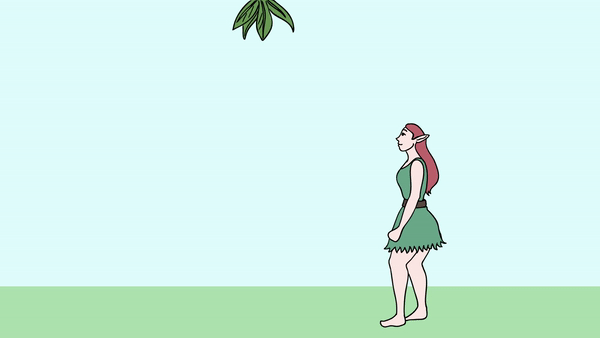
Una volta che ci si prende la mano, animare su Procreate è un’esperienza davvero fantastica!
L’enorme gamma di pennelli dell’applicazione consente di sperimentare con le texture nelle animazioni, cosa che non si può fare con tutti i software di animazione.
C’è qualcosa di veramente unico ed entusiasmante nel poter animare con l’iPad ovunque tu sia! Se vuoi provare ad animare con Procreate, dai un’occhiata al corso dell’animatore Disney Tom Bancroft, “Introduzione all’animazione”!.
Vuoi usare Procreate come un professionista? Dai un’occhiata al nostro post Trucchi e suggerimenti per Procreate.
Rhea è una concept artist australiana che attualmente studia alla Griffith University. La sua passione consiste nel diffondere il suo amore per l'arte.
Awsome. I love animation and I have been looking for a way to animate for sooooo long. I'm glad I can finally do this, thank you for the tutorial
RispondiI love your entire article! Thank you for the great tips! But I have question. Is there a way to animate two separate objects, both moving at different speeds/frames per second, and keep the animation fluid? Example: a ceiling fan and a dripping faucet in the same scene. Would I need to draw/animate each object at the same time, or is there a way to combine layers? Thank you again.
Hey Brian, Thanks for reaching out with this awesome question! You have brought up a concept in animation that can be quite tricky when you are first starting out. Essentially, for an object to move slowly in an animation, each frame it might only move slightly from where it was in the previous frame. Whereas, when you are animating something fast, like your example of water dripping, it will move a greater distance between each frame. If this is all in the one scene and you are animating digitally, yes you can animate them on separate layers. Let’s say your tap dripping animation only uses up 12 frames, but it takes 24 to animate the ceiling fan doing one full rotation. You can loop the animation of the dripping tap to fill the rest of this time. Let me know if this helps. Wishing you a creative week!
Io sono bloccato a 27 fotogrammi, è possibile averne di più?
Hey Ale! Happy New Year :) This might be due to the length that you have your project set to. If you tap your projects title in the left-hand corner of the time-line you should be able to access your project settings. Let me know if this helps! Best, Rhea
Muchisimas gracias, me estaba poniendo nervioso sobre como animar. :)
Rispondi