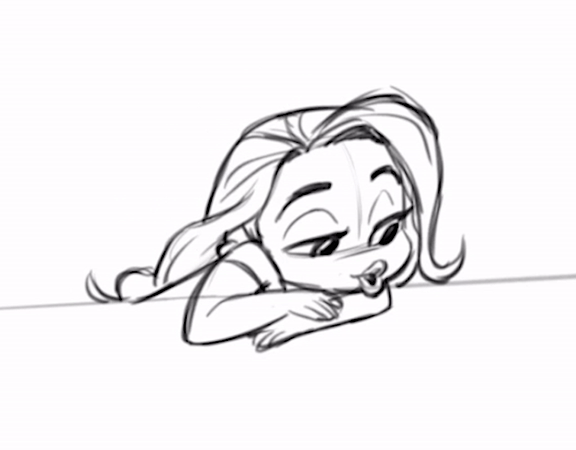
Saviez-vous que vous pouvez animer dans Procreate ?
Non seulement Procreate est génial pour l’illustration, mais il l’est aussi pour les artistes qui veulent animer rapidement !
Bien que l’application populaire ne contienne pas de fonctionnalités d’animation complètes, safonction “Assistant d’Animation’offre une expérience vraiment agréable.
Curieux de savoir comment animer dans Procreate ?
Voici un tutoriel d’animation Procreate génial pour vous aider à démarrer.
Il s’agit d’un tutoriel d’animation
L’animation peut être délicate quand on débute. Si vous êtes un débutant, je vous recommande de consulter le cours de l’animateur de Disney, Tony Bancroft ‘Introduction à l’Animation’ car il vous enseignera tous les principes que vous devez connaître pour commencer à animer dans Procreate!
Pour configurer votre toile pour l’animation dans Procreate, créez d’abord une toile de la taille de votre choix. Pour référence, l’exemple dans ce courriel utilise l’option ‘Taille de l’écran‘.
Une fois que vous avez créé votre canevas, dirigez-vous vers le menu déroulant ‘Actions’, qui se trouve sous l’icône de la clé à molette.
Quelques options plus bas, vous verrez la fonction ‘Assistant d’Animation’. Lorsque vous l’activez, vous devriez remarquer l’apparition d’une petite barre d’animation au bas de votre canevas qui contient une gamme d’outils d’animation de Procreate.
Cette barre affichera également vos cadres une fois que vous commencerez à animer. Chaque cadre que vous créez deviendra un calque séparé dans votre projet Procreate.
Cette barre affichera également vos cadres lorsque vous commencerez à animer
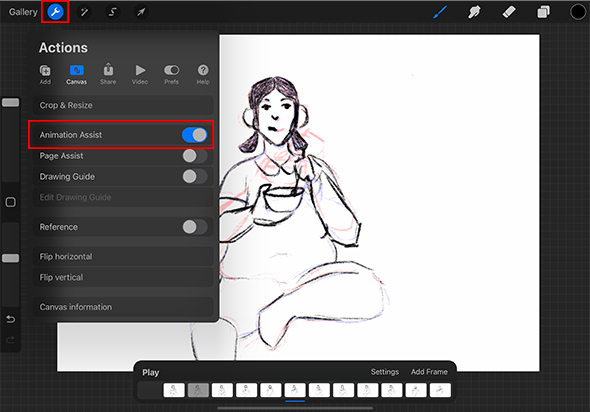
Maintenant que votre canevas est configuré, vous allez être prêt à animer ! Le processus d’animation de Procreate est relativement simple:
Utilisez la barre d’animation pour ajouter des images à votre animation. Le menu Paramètres de l’animation sur la barre vous permet également de contrôler la vitesse de votre animation mesurée en fps (images par seconde), les paramètres de Peau d’Oignon, et si vous voulez que votre animation tourne en boucle ou non ! (Votre animation tourne en boucle par défaut.)
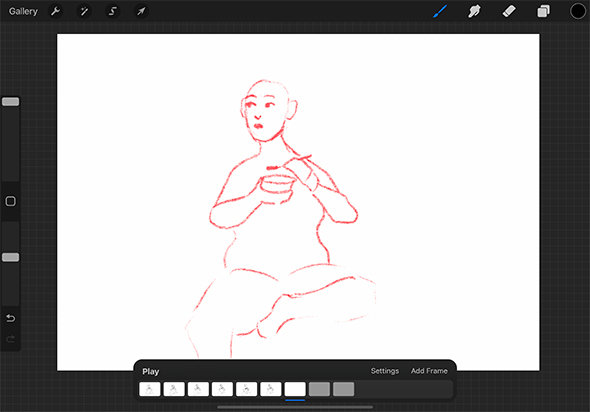
Si vous n’êtes pas encore super expérimenté dans l’animation, la fonction Peau d’Oignon vous permet de voir plusieurs de vos images à la fois, ce qui facilite le maintien de la cohérence de votre animation Procreate.
L’utilisation de cette fonction vous aidera à créer une animation plus fluide. Généralement, les images de la peau d’oignon seront affichées en rouge ou en bleu vif afin qu’elles soient faciles à distinguer de l’image sur laquelle vous travaillez.
Comme vous pouvez le voir ci-dessous, Peau d’Oignon affiche le croquis de l’image précédente en rouge. Vous pouvez modifier l’opacité et les cadres de votre Peau d’Oignon dans le menu ‘Paramètres’.
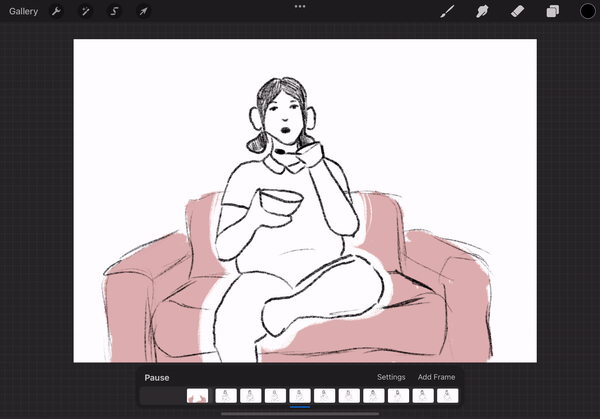
Conseil de pro: Utilisez une fréquence d’images faible pour jouer avec vos images clés lorsque vous démarrez votre animation. Passez ensuite à une fréquence d’images plus élevée, par exemple 24 images par seconde, une fois que vous passerez aux images intermédiaires !
Une fois que vous avez terminé les croquis de votre animation Procreate, vous pouvez vouloir aller encore plus loin et ajouter un travail de ligne et des couleurs propres.
Réaliser cela dans Procreate peut être un peu délicat, car vous devrez regrouper voscalques d’esquisse, de trait et de couleur pour qu’ils s’affichent tous sur la même image.
Pour regrouper des calques dans Procreate, il suffit de créer autant de calques que nécessaire, puis de glisser vers la droite sur chacun d’eux dans le panneau Calques pour les sélectionner. Vous devriez alors avoir l’option de créer un groupe.
>
Une autre option que vous avez pour votre animation Procreate est de sélectionner un Calque d’arrière-plan’pour choisir la ou les couleurs que vous voulez voir s’afficher en dessous pendant toute la durée de votre séquence d’animation.
Il s’agit d’une autre option.
Cependant, ce type de calque ne peut pas être modifié pour correspondre à chaque calque, mais restera simplement le même sur chaque image. C’est une bonne chose pour coloriser un calque d’arrière-plan fixe ou simplement pour ajouter une simple touche de couleur à votre animation.
(Rappel : Veuillez vous assurer que l’Assistant d’Animation reste activé pendant tout le processus d’animation.)
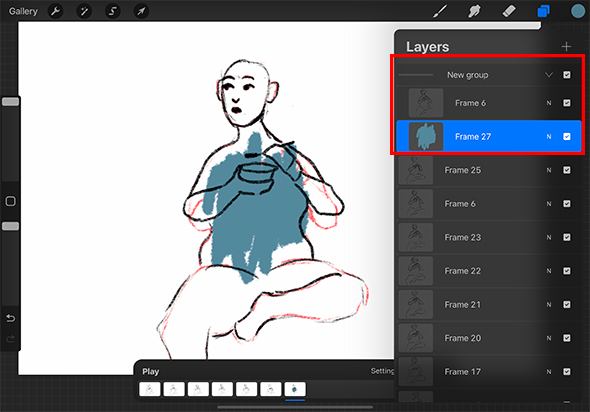
Une fois satisfait de votre animation, vous pouvez l’exporter en appuyant sur l’icône de la clé à molette (menu Actions) puis dans le sous-menu ‘Partager’.
Vous aurez ensuite la possibilité d’exporter votre animation en tant queGIF animé, PNG animé, MP4 ou HEVC animé.
Une fois que vous avez sélectionné l’une de ces options, vous aurez ensuite d’autres paramètres à choisir, par exemple, le nombre d’images que vous voulez dans votre exportation finale.
Et c’est tout !
N’oubliez pas de sélectionner ” Enregistrer la vidéo ” lorsque l’exportation est terminée pour ajouter l’animation à votre galerie.
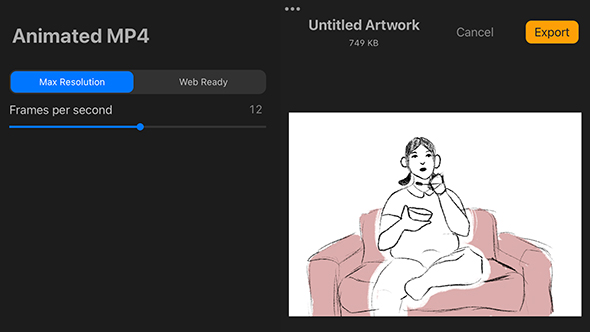
Vous ne pouvez actuellement pas ajouter du son à vos vidéos directement dans Procreate. Cependant, une fois que vous aurez terminé votre animation et que vous l’aurez exportée, vous pourrez utiliser une application de montage vidéo, comme l’application par défaut d’Apple iMovie , pour ajouter du son !
Pour obtenir du son libre de droits, ouvrezSafari ou Chrome sur votre iPad et recherchez YouTube Studio.
Une fois que vous avez votre studio ouvert, vous pouvez naviguer vers la ‘Bibliothèque audio’ sur le menu et vous aurez une gamme de chansons à choisir. Lorsque vous avez téléchargé une chanson, ouvrez-la et sélectionnez l’option ‘Partager’ en haut de l’écran.
>
Tapez sur l’icône iMovie. Vous aurez alors la possibilité de créer un nouveau film avec votre son. Une fois le son importé, vous pouvez maintenant importer votre vidéo depuis la Galerie en utilisant l’icône plus en haut à droite de votre écran.
Si vous voulez explorer le pouvoir créatif et magique de l’animation au-delà de Procreate, allez voir le cours de l’animateur de Disney Tom Bancroft, ‘Introduction à l’Animation!’.
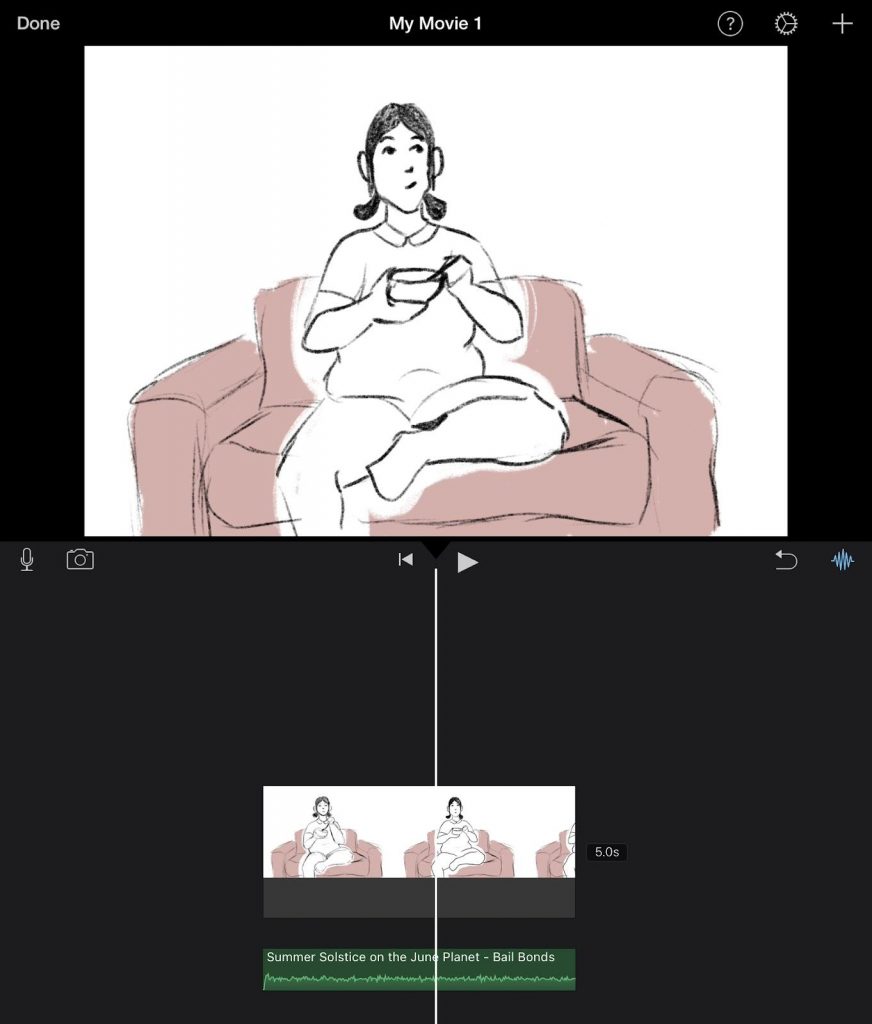
Maintenant que nous avons testé l’animation dans Procreate, quel est le verdict ? Procreate présente une série d’avantages et d’inconvénients qui peuvent être le facteur décisif pour savoir si la fonction est pour vous ou non ! Voici les principaux que nous pensons que vous devriez connaître !
Consultez le cours ‘Introduction à l’Animation’ pour apprendre les bases de l’animation. Ce cours vous enseigne les bases de l’animation avec des exemples amusants comme l’animation de sac à provision sautillant présentée ci-dessous.
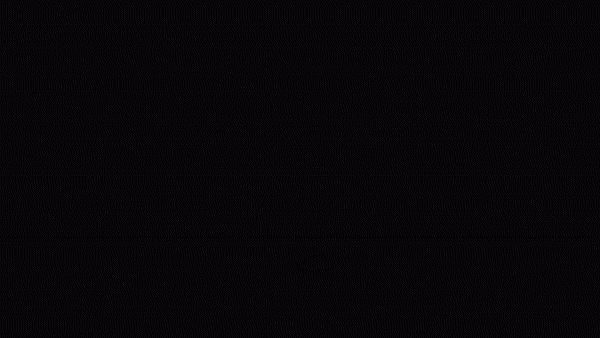
Alors, maintenant que nous avons décomposé les avantages et les inconvénients de l’animation dans Procreate, cela nous amène à une dernière question :
Procreate est idéal pour créer des animations courtes et simples sur le pouce ! Bien qu’il ne s’agisse pas de l’application d’animation la plus complète qui existe, ses fonctions font le travail et sont faciles à utiliser !
Bien sûr, Procreate ne va pas devenir de sitôt la norme de l’industrie en matière d’animation, car il n’offre pas toutes les fonctions nécessaires à des animations professionnelles et soignées.
Dans ce cas, il s’agit d’un logiciel d’animation
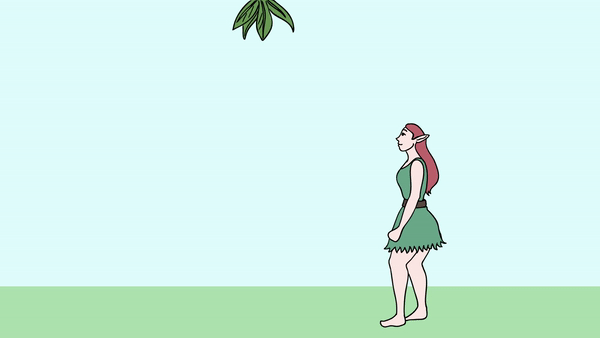
Une fois que vous avez pris le coup de main, animer dans Procreate est une expérience vraiment géniale !
L’énorme gamme de pinceaux de l’application vous permet d’expérimenter avec la texture dans votre animation – quelque chose que vous ne pouvez pas apprécier dans tous les logiciels d’animation.
Il s’agit d’un logiciel d’animation
Il y a quelque chose de vraiment unique et excitant à pouvoir animer avec votre iPad où vous voulez ! Si vous avez envie de vous essayer à l’animation dans Procreate, consultez le cours de l’animateur de Disney Tom Bancroft, ‘Introduction à l’Animation!’.
Vous voulez utiliser Procreate comme un pro ? Consultez notre article de blog sur Les Trucs et Astuces de Procreate.
Rhea est une artiste conceptuelle australienne qui étudie actuellement à l'université Griffith. Elle est passionnée par la diffusion de son amour de l'art auprès des autres.
Awsome. I love animation and I have been looking for a way to animate for sooooo long. I'm glad I can finally do this, thank you for the tutorial
RépondreI love your entire article! Thank you for the great tips! But I have question. Is there a way to animate two separate objects, both moving at different speeds/frames per second, and keep the animation fluid? Example: a ceiling fan and a dripping faucet in the same scene. Would I need to draw/animate each object at the same time, or is there a way to combine layers? Thank you again.
Hey Brian, Thanks for reaching out with this awesome question! You have brought up a concept in animation that can be quite tricky when you are first starting out. Essentially, for an object to move slowly in an animation, each frame it might only move slightly from where it was in the previous frame. Whereas, when you are animating something fast, like your example of water dripping, it will move a greater distance between each frame. If this is all in the one scene and you are animating digitally, yes you can animate them on separate layers. Let’s say your tap dripping animation only uses up 12 frames, but it takes 24 to animate the ceiling fan doing one full rotation. You can loop the animation of the dripping tap to fill the rest of this time. Let me know if this helps. Wishing you a creative week!
Io sono bloccato a 27 fotogrammi, è possibile averne di più?
Hey Ale! Happy New Year :) This might be due to the length that you have your project set to. If you tap your projects title in the left-hand corner of the time-line you should be able to access your project settings. Let me know if this helps! Best, Rhea
Muchisimas gracias, me estaba poniendo nervioso sobre como animar. :)
Répondre