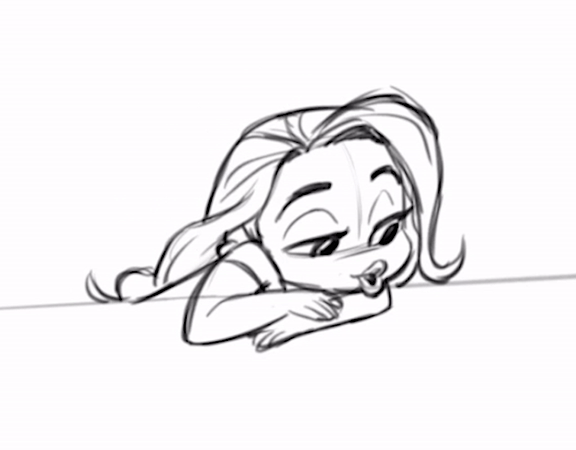
¿Sabías que puedes crear animaciones en Procreate?
Procreate no solo es increíble para ilustrar sino que también es genial para artistas que quieren crear animaciones sobre la marcha
Aunque la famosa aplicación no incluye amplias funciones de animación, su función de ‘Asistente de Animación’ brinda una experiencia realmente agradable.
¿Quieres saber cómo animar en Procreate?
Aquí tienes un tutorial maravilloso sobre animación en Procreate para empezar.
La animación puede ser difícil cuando estás empezando. Si eres principiante, te recomiendo que veas el curso del animador de Disney, Tony Bancroft, ‘Introducción a la Animación’ donde te enseñará todos los conceptos básicos que necesitas para empezar a animar en Procreate.
Para configurar tu lienzo para animación en Procreate, primero abre un lienzo del tamaño que desees en Procreate. Como referencia, el ejemplo usado en este correo electrónico es la opción ‘Tamaño pantalla’’.
Cuando hayas creado tu lienzo, ve al menú desplegable ‘Acciones’ que encontrarás debajo del icono de la llave inglesa.
Unas opciones más abajo verás la función del ‘Asistente de animación’. Cuando la actives, notarás que aparece una pequeña barra de animación en la parte baja de tu lienzo, la cual incluye unas cuantas herramientas de animación de Procreate.
Esta barra también mostrará tus fotogramas cuando empieces a animar. Cada fotograma que crees se convertirá en una capa separada en tu proyecto de Procreate.
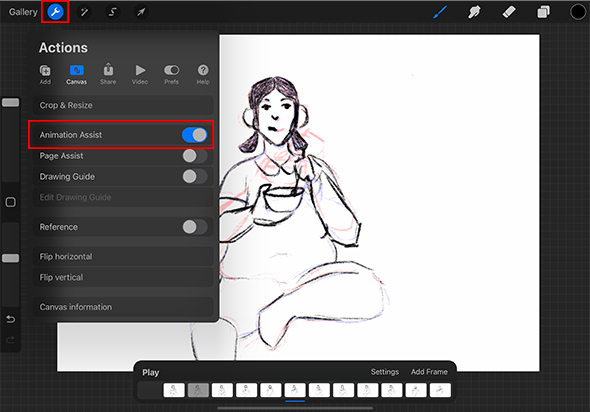
Ahora que tu lienzo ya está configurado, estás listo para animar. El proceso de animación de Procreate es relativamente claro:
Utiliza la barra de animación para añadir fotogramas a tu animación. El menú de Ajustes de animación en la barra también te permite controlar la velocidad de tu animación medida en fps (fotogramas por segundo), los ajustes en Papel Cebolla, y si quieres o no que tu animación se reproduzca en bucle (Tu animación se repite por defecto).
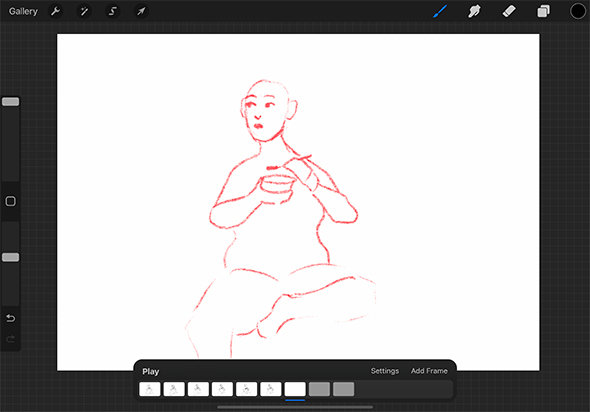
Si aún no tienes mucha experiencia en animación, la función Papel Cebolla te permite ver varios fotogramas al mismo tiempo, facilitándote mantener la consistencia de tu animación en Procreate.
Utilizar esta función te ayudará a crear animaciones más sutiles. Normalmente, estos fotogramas de Papel Cebolla aparecerán en rojo o azul brillantes, así que son fáciles de distinguir del fotograma en el que estás trabajando.
Como puedes ver a continuación, el Papel Cebolla está mostrando el boceto del fotograma anterior en rojo. Puedes cambiar la opacidad de tu Papel Cebolla y los fotogramas en el menú ‘Ajustes’.
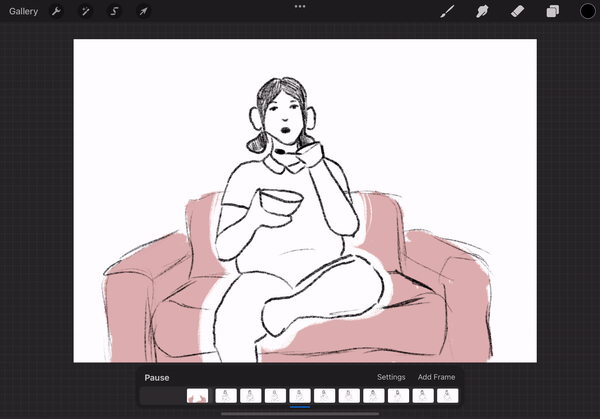
Consejo profesional: Utiliza una baja velocidad de fotogramas para reproducir las imágenes clave cuando comiences tu animación. Luego cambia a una velocidad más alta, por ejemplo 24fps, cuando hayas pasado al nivel intermedio
Cuando hayas terminado los bocetos para tu animación en Procreate, querrás llevarlo un poco más allá y agregar líneas limpias y colores.
Hacerlo en Procreate puede ser algo difícil, porque necesitarás agrupar tu boceto, arte lineal y las capas de color para que todos aparezcan en el mismo fotograma.
Para agrupar capas en Procreate, simplemente crea tantas capas como requieras y luego desliza hacia la derecho en cada una de ellas en el panel Capas para seleccionar. Después, te dará la opción de crear un grupo.
Otra opción que tienes para tu animación en Procreate es seleccionar una ‘Capa de fondo’ para escoger el color o los colores que quieres que aparezcan atrás durante toda tu secuencia de animación.
Sin embargo, este tipo de capa no se puede cambiar para que coincida con cada capa, pero seguirá igual en cada fotograma. Esto es bueno para pintar en una capa de fondo estático o simplemente para añadir un toque simple de color a tu animación.
(Recuerda: Asegúrate de que el Asistente de animación permanezca activo durante todo el proceso de animación.)
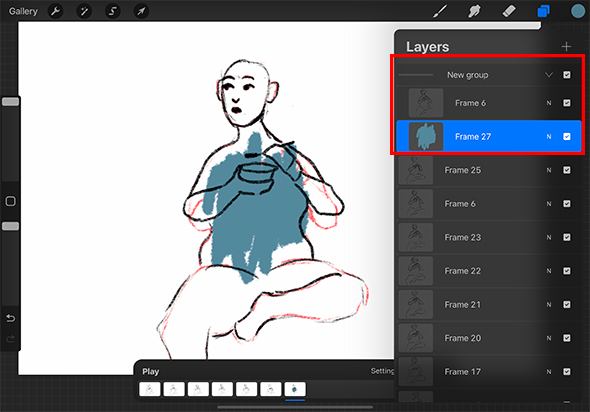
Cuando estés satisfecho con tu animación, puedes exportarla tocando en el icono de la llave inglesa (Menú de Acciones) y buscando la opción ‘Compartir’ en el menú secundario.
Luego te dará la opción de exportar tu animación como un GIF Animado, PNG Animado, MP4, o un HEVC Animado.
Cuando hayas escogido una de estas opciones, aparecerán ajustes adicionales entre los que podrás elegir, por ejemplo, cuántos fotogramas quieres en tu archivo final.
Recuerda seleccionar ‘Guardar Vídeo’ cuando termines de exportarlo para añadir la animación a tu galería.
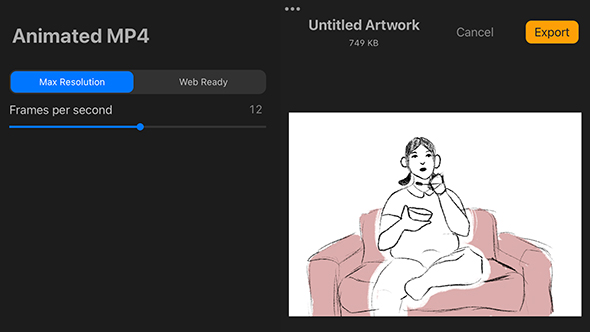
Actualmente no puedes añadir sonido a tus vídeos directamente en Procreate. Pero, cuando termines tu animación y la exportes, podrás utilizar una aplicación de edición de vídeos, como la incluida en Apple iMovie , para agregar sonido
Para obtener sonidos libres de derechos de autor, abre Safari o Chrome en tu iPad y busca YouTube Studio.
Cuando tengas tu estudio abierto, podrás navegar en la ‘Biblioteca de Audios’ en el menú y te mostrará una lista de canciones entre las que podrás escoger. Cuando hayas descargado alguna, ábrela y selecciona la opción ‘Compartir’ en la parte superior de la pantalla.
Toca en el icono de iMovie. Entonces aparecerá la opción de crear un nuevo vídeo con tu sonido. Cuando hayas importado el audio, podrás importar tu vídeo de la Galería utilizando el icono de suma en la esquina superior derecha de tu pantalla.
Si quieres explorar el poder creativo y mágico de la animación más allá de Procreate, entonces mira el curso del animador de Disney Tom Bancroft, ‘Introducción a la Animación’.
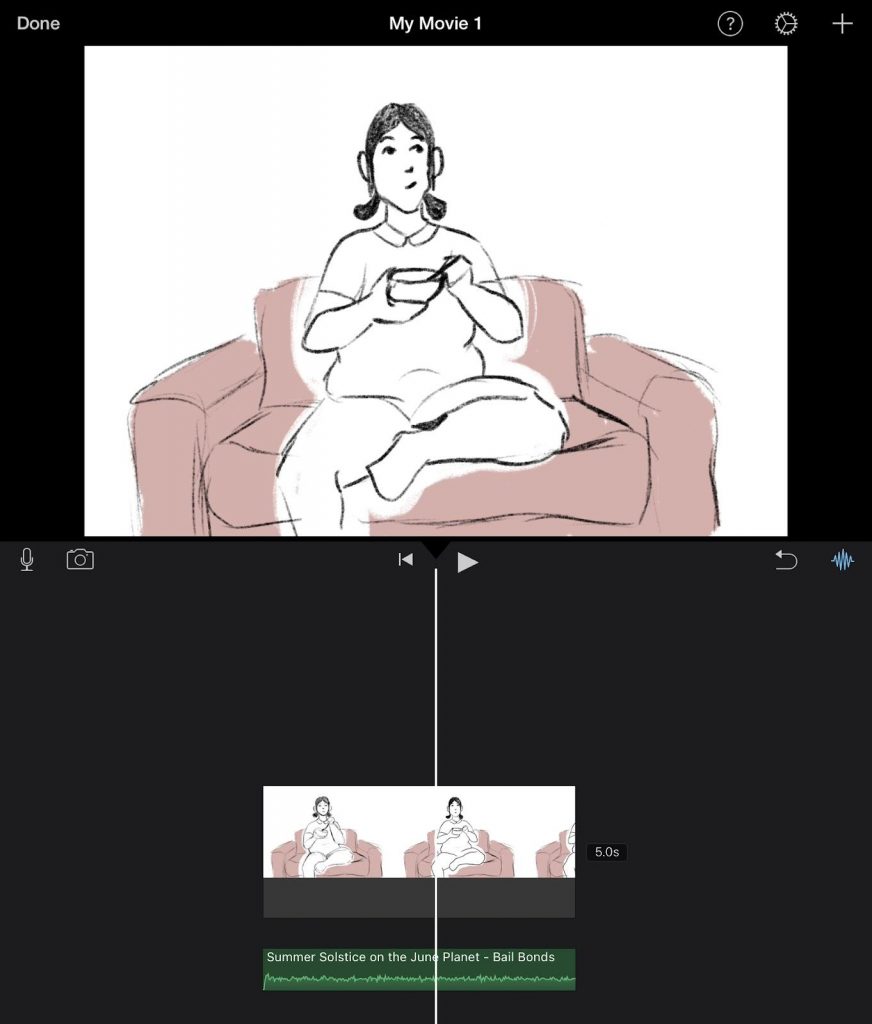
Ahora que has probado la animación en Procreate, ¿qué opinas? Procreate tiene una variedad de pros y contras, y cualquiera de ellos podría ser el factor decisivo para saber si la función te sirve o no. Aquí están los aspectos clave que deberías conocer
Mira el curso ‘Introducción a la Animación para aprender los principios básicos de la animación. Este curso te enseña los fundamentos de la animación con ejemplos divertidos como la animación de una mochila saltarina que te mostramos a continuación.
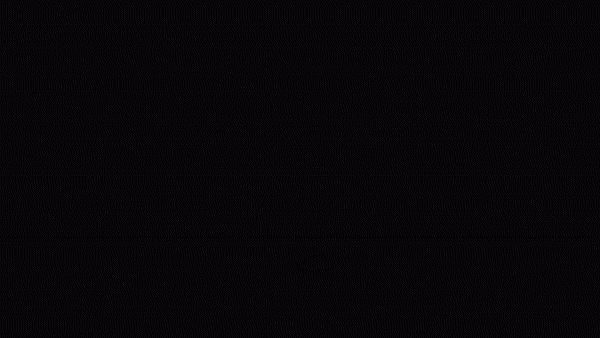
Así que ahora que hemos analizado los pros y contras de animar en Procreate, eso nos lleva a la última pregunta:
Procreate es genial para crear animaciones cortas y sencillas sobre la marcha. A pesar de que no es la aplicación de animación más completa que existe, sus funciones te permiten hacer el trabajo y son fáciles de usar.
Por supuesto que Procreate no se convertirá en el estándar de animación de la industria en el futuro cercano, debido a que no ofrece todas las funciones necesarias para crear animaciones profesionales perfectas.
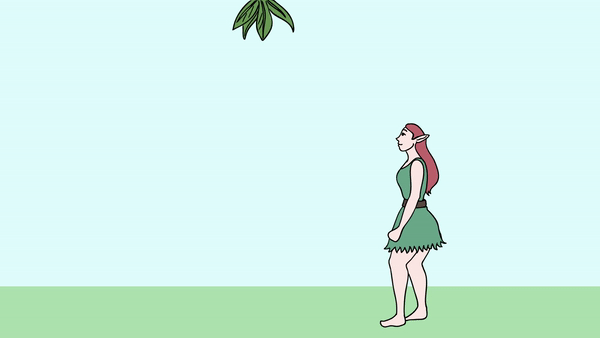
Cuando le agarras el truco, animar en Procreate es una experiencia realmente maravillosa.
La aplicación cuenta con una gran variedad de pinceles que te permiten experimentar con texturas en tu animación –algo que no puedes hacer en todos los software para animación.
Resulta único y emocionante poder crear animaciones con tu iPad en cualquier parte. Si tienes muchas ganas de probar la animación en Procreate, mira el curso del animador de Disney Tom Bancroft, ‘Introducción a la Animación’.
¿Quieres usar Procreate como un profesional? Revisa nuestro post sobre Consejos y trucos de Procreate.
Rhea es una artista conceptual australiana que actualmente estudia en la Universidad de Griffith. Le apasiona difundir su amor por el arte a los demás.
Awsome. I love animation and I have been looking for a way to animate for sooooo long. I'm glad I can finally do this, thank you for the tutorial
ResponderI love your entire article! Thank you for the great tips! But I have question. Is there a way to animate two separate objects, both moving at different speeds/frames per second, and keep the animation fluid? Example: a ceiling fan and a dripping faucet in the same scene. Would I need to draw/animate each object at the same time, or is there a way to combine layers? Thank you again.
Hey Brian, Thanks for reaching out with this awesome question! You have brought up a concept in animation that can be quite tricky when you are first starting out. Essentially, for an object to move slowly in an animation, each frame it might only move slightly from where it was in the previous frame. Whereas, when you are animating something fast, like your example of water dripping, it will move a greater distance between each frame. If this is all in the one scene and you are animating digitally, yes you can animate them on separate layers. Let’s say your tap dripping animation only uses up 12 frames, but it takes 24 to animate the ceiling fan doing one full rotation. You can loop the animation of the dripping tap to fill the rest of this time. Let me know if this helps. Wishing you a creative week!
Io sono bloccato a 27 fotogrammi, è possibile averne di più?
Hey Ale! Happy New Year :) This might be due to the length that you have your project set to. If you tap your projects title in the left-hand corner of the time-line you should be able to access your project settings. Let me know if this helps! Best, Rhea
Muchisimas gracias, me estaba poniendo nervioso sobre como animar. :)
Responder