
Você já quis criar seus próprios pincéis personalizados e totalmente exclusivos no Procreate? Talvez, você precise de uma textura ou de uma ferramenta específica para sua ilustração ou, ainda, simplesmente queira experimentar algo novo.
Não importa qual seja o motivo, existem várias maneiras incríveis de criar um pincel no Procreate. Criar seus próprios pincéis também é uma ótima maneira de descobrir mais sobre o aplicativo Procreate e aprender sobre configurações individuais de um pincel!
Portanto, sem mais delongas, aqui estão algumas das diferentes maneiras de aprender a fazer um pincel personalizado no Procreate!
Ainda é iniciante no Procreate? Dê uma olhada em um de nossos Incríveis Cursos de Procreate para ajudá-lo a começar!
(Para este tutorial, você precisará do seu iPad, Apple Pencil e do aplicativo Procreate.)
Para começar a criar seus próprios pincéis personalizados, primeiro entre no menu Pincel (Biblioteca de pincéis) tocando na ferramenta Pincel e selecione o sinal de adição no canto superior direito do menu. Isso criará um pincel padrão.

Agora você deve ver que um pincel chamado ‘Untitled Brush’ (Pincel Sem Nome) foi criado. Você já pode começar a personalizá-lo no menu Configurações do pincel (também conhecido como Brush Studio). Um bom lugar para começar é com suas configurações de Forma.
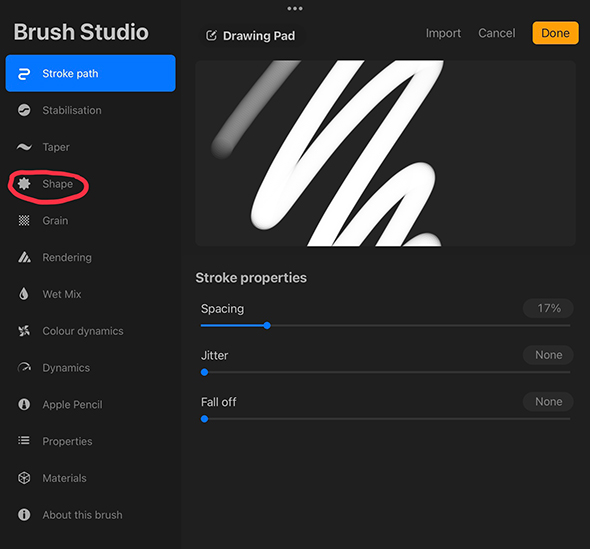
Aprenda sobre as diferentes configurações de pincel do Procreate e o que elas fazem. Isso permitirá que você crie seu pincel perfeito no Procreate. Para ajudá-lo com isso, compilamos uma lista de todas as configurações de pincel abaixo, mostrando como elas ajudam a personalizar seus pincéis!
Quando você está experimentando pela primeira vez as suas configurações de pincel, criar uma duplicata de um dos pincéis Procreate existentes para testá-los pode ser útil.
Para fazer isso, deslize para a esquerda no pincel padrão escolhido e selecione Duplicar. Depois de duplicar um dos pincéis padrão, você estará pronto para passar para os experimentos mostrados abaixo!
(Nota: Este método também pode ser usado para criar pincéis personalizados a partir de um pincel existente.)
PRO TIP: Lembre-se de que você pode redefinir seu pincel a qualquer momento durante o teste acessando o menu Sobre este pincel nas configurações do pincel e selecionando Redefinir todas as configurações.
Então, vamos começar! Para abrir as configurações do pincel de teste, basta tocar no pincel desejado.
(No menu de configurações do pincel, você pode testar suas configurações usando o Bloco de desenho no canto superior direito da tela.)
A primeira configuração de pincel que veremos é o Stroke Path. Você deve ser capaz de vê-lo no topo do menu de personalização de pincel (no lado esquerdo da tela).
Depois de abrir as configurações de Caminho do Traço, você verá que tem algumas opções diferentes de controles deslizantes disponíveis:
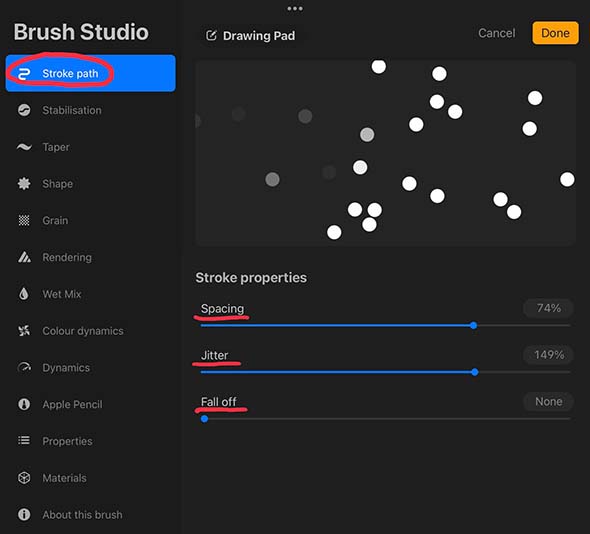
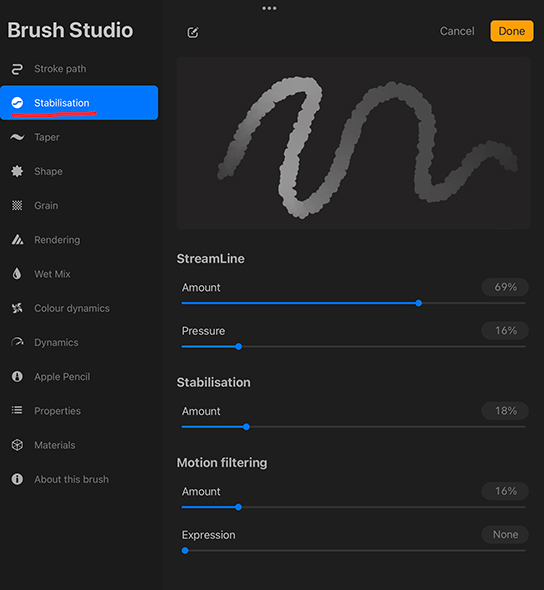
Em seguida, nas configurações do Pincel, temos o menu Afunilamento. Essa seleção de configurações foi adicionada em uma versão posterior do Procreate, permitindo aos artistas uma personalização de pincel ainda mais precisa!
Então, vamos falar sobre as diferentes funcionalidades e o que elas podem fazer pelo seu pincel:
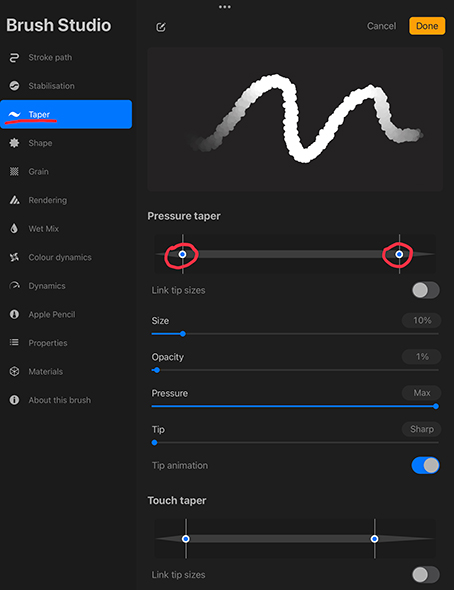
Cada uma de suas pinceladas é, na verdade, composta de uma série suave de formas. Neste menu Forma do pincel, você poderá afetar a forma geral da base de todo o pincel e como ele funciona.
Aqui está o que você precisa saber sobre o menu Forma:
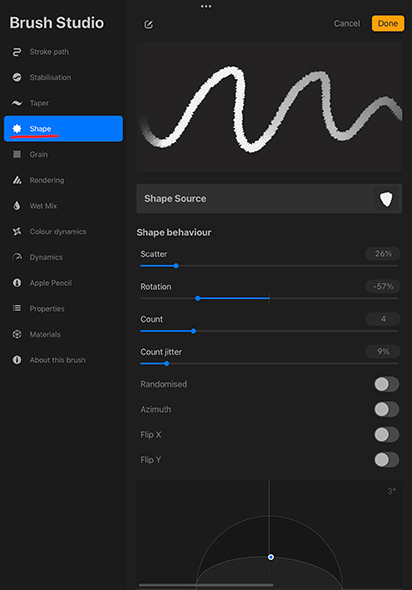
A granulação é essencialmente a textura da forma do seu pincel. Isso pode ser útil para fazer com que suas pinceladas pareçam um meio específico! Aqui estão as diferentes opções de granulação que você terá ao criar seu próprio pincel:
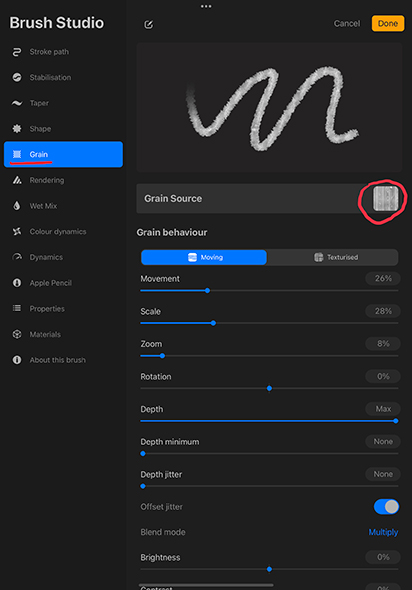
Em primeiro lugar, você pode alternar entre dois modos diferentes quando se trata de criar a granulação do seu pincel: ‘Movimento’ e ‘Texturizado.‘ A opção Mover integrará a granulação em a textura geral da forma do pincel, enquanto a opção Texturizado tornará a granulação uma textura mais repetitiva.
O Procreate fornece a seus usuários seis modos de renderização exclusivos: Esmalte Suave, Esmalte Uniforme, Esmalte Intenso, Esmalte Pesado, Mesclagem Uniforme e Mesclagem Intensa. Esmalte Suave é a configuração de renderização padrão do aplicativo.
No entanto, vale a pena experimentar cada um dos modos de mesclagem, pois todos têm sua própria aparência. Abaixo de cada um desses modos de renderização, você também tem uma variedade de controles deslizantes e alternâncias de personalização adicionais:
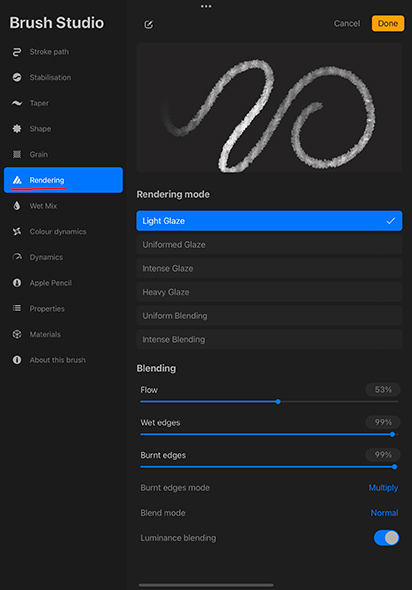
Você também pode controlar a aparência do seu pincel usando as ferramentas Modo de Bordas Queimadas e Modo de Mesclagem.
Este menu de personalização é melhor pensado em termos de técnicas de pintura tradicionais. Cada uma das configurações controla os aspectos do pincel de maneira semelhante ao uso de tinta, água e papel reais.
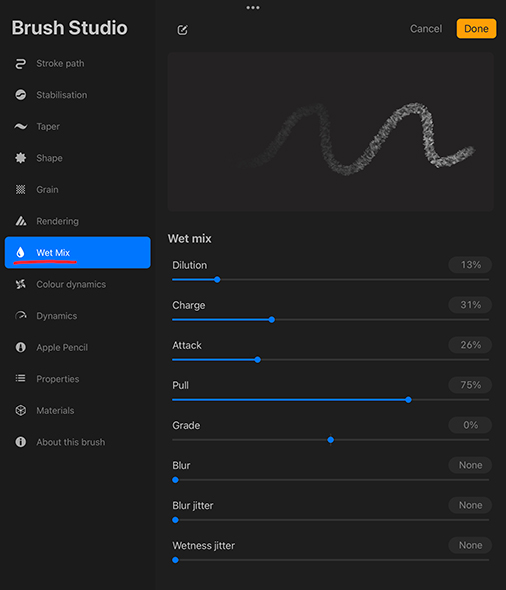
Este menu permite que você personalize a variação de cor do seu pincel dentro de alguns submenus. Em cada uma dessas categorias, você pode ajustar Matiz, Saturação, Brilho e Intensidade.
Existem muitas opções dentro desta categoria, por isso é importante que você experimente cada uma delas para ter uma ideia de seu efeito.
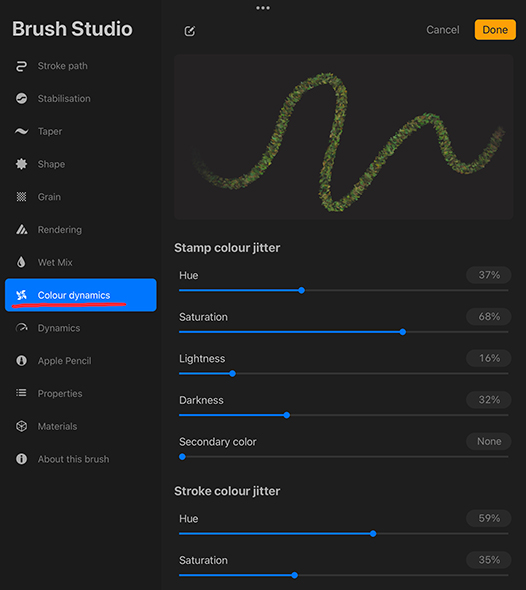
A dinâmica do pincel não é afetada pela pressão ou inclinação do lápis enquanto você desenha. Isso os torna independentes dos efeitos das outras configurações.
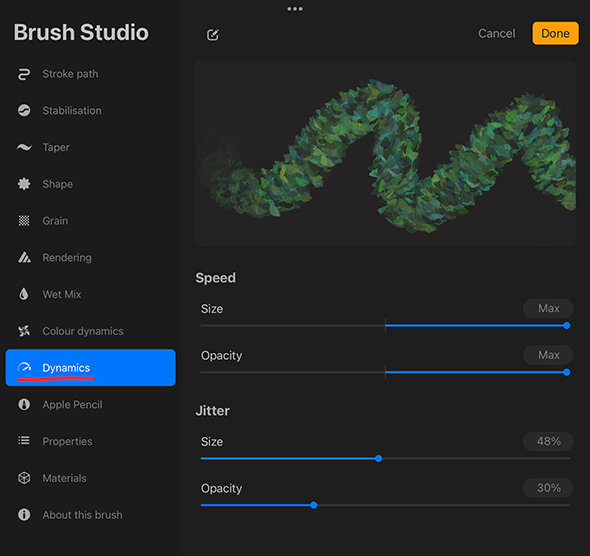
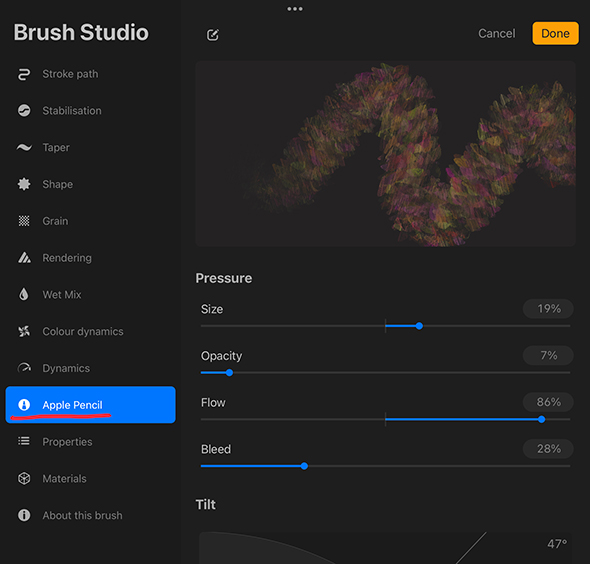
Essas configurações controlam a experiência geral de desenhar com o lápis. O menu é dividido em duas categorias principais: ‘Pressão’ e ‘Inclinação.’ Em cada uma dessas configurações, você poderá personalizar como esses dois fatores afetam Tamanho, Opacidade, Fluxo e Sangria do seu pincel.
Este menu contém algumas das configurações de pincel mais simples: Propriedades do pincel e Comportamento do pincel.
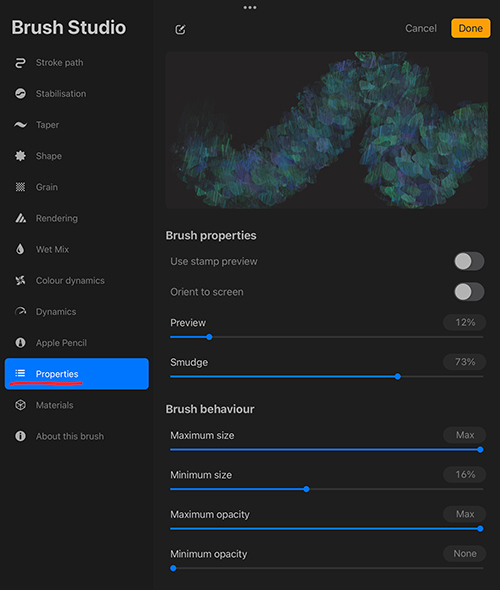
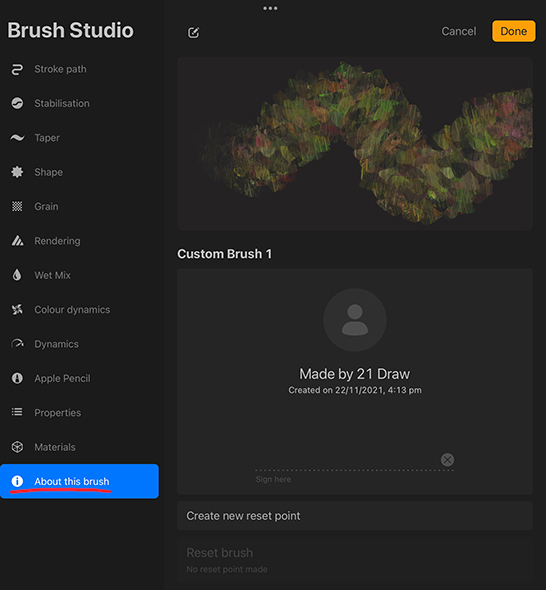
Agora que você entende todas as incríveis opções de personalização de pincéis do Procreate, você está pronto para começar a criar qualquer pincel que desejar! Para ajudá-lo a começar, aqui estão alguns dos diferentes tipos de pincel que você pode querer criar.
Os pincéis de carimbo são essencialmente o que parecem: pincéis que você pode usar para “carimbar” formas diferentes em seu trabalho. Isso pode ser incrível para formas recorrentes, pincéis de padrão, pincéis de textura, modelos, logotipos e decorações. Então, aqui está como você pode fazer um!
Abra o aplicativo Procreate e crie uma tela quadrada. Isso é importante para garantir que sua forma funcione como um carimbo.
Com um pincel definido como preto, desenhe a forma de carimbo desejada.
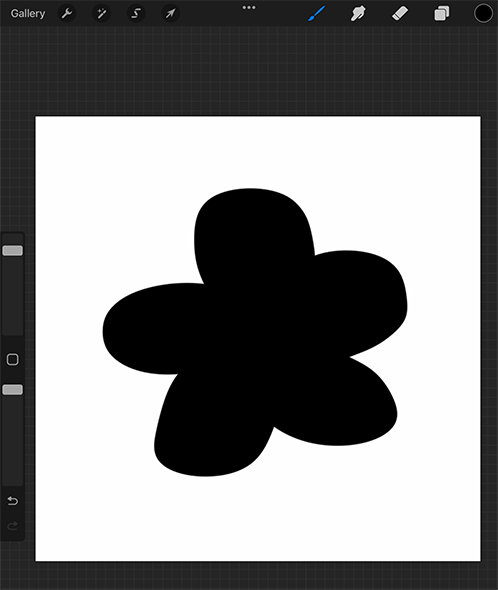
Navegue até o Menu de ações, você o encontrará tocando no ícone de chave inglesa no canto superior esquerdo da tela. Selecione Copiar tela no menu.
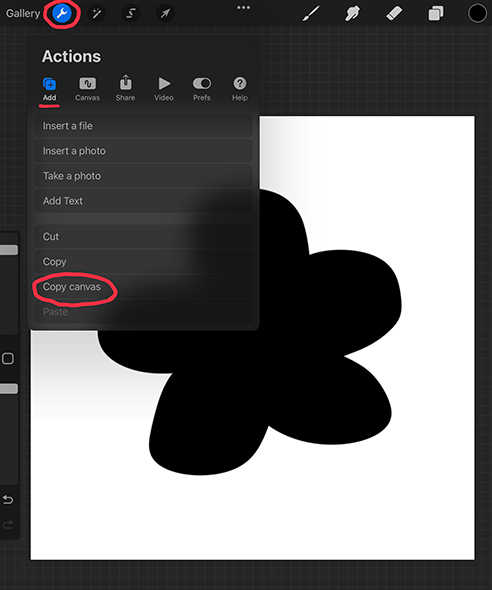
Abra o Menu Pincel e toque no ícone mais para criar um novo pincel.
Abra as Configurações de forma do pincel e toque em Fonte da forma. Isso deve abrir o Editor de formas. No canto superior esquerdo do editor, toque em Importar e selecione Colar na parte inferior do menu.
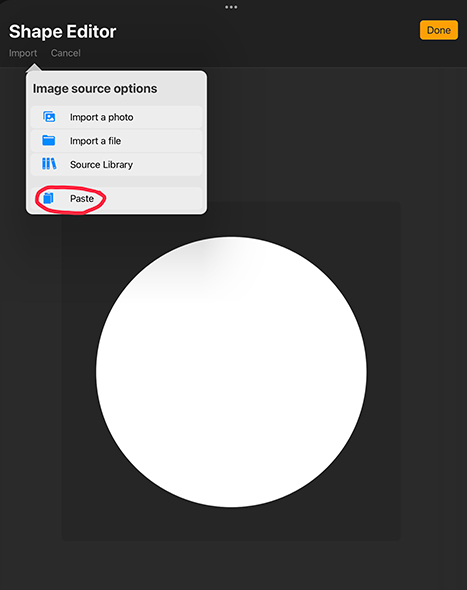
Toque na imagem da forma com dois dedos para inverter suas cores e selecione Concluído.
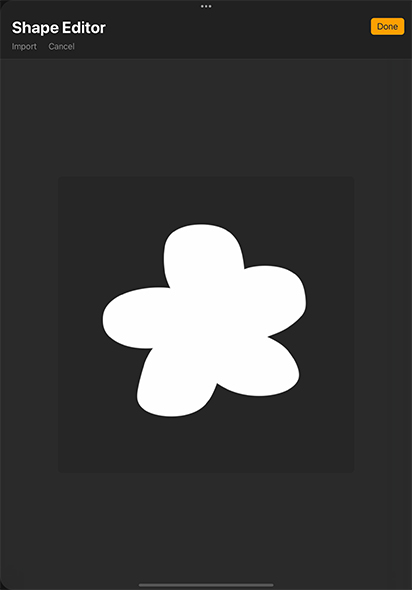
Abra o menu Camino do Traço e ajuste o controle deslizante Espaçamento para 100% ou MÁX. Você também pode aumentar a tremulação, se desejar. No entanto, isso é opcional.
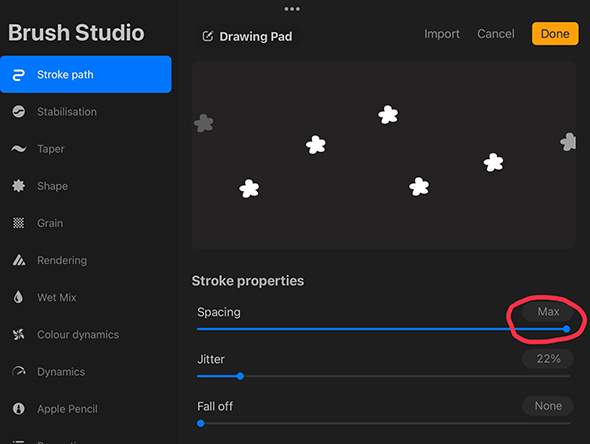
Para padrões e texturas, você pode aumentar o controle deslizante Dispersão e Rotação no menu Forma.
(Extra: você também pode experimentar diferentes opacidades e intervalos de tamanho para o seu carimbo para torná-lo mais variado.)
Se você deseja que seu carimbo permaneça uniforme todas as vezes, pule esta etapa.
No Menu Propriedades, você também pode ativar Usar Visualização de Carimbo.
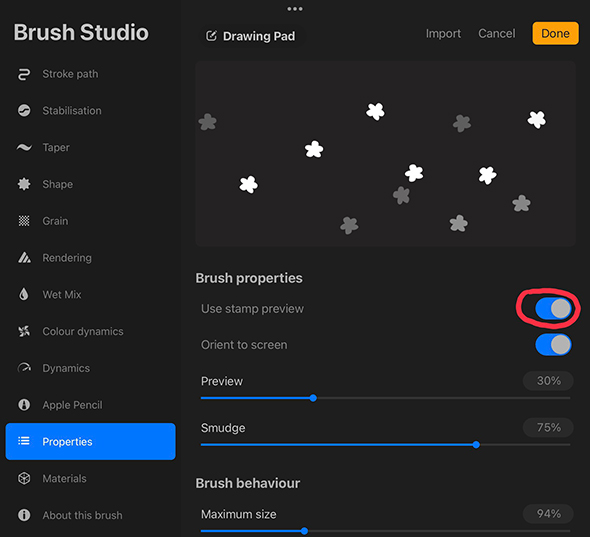
Pressione Concluído e aproveite seu incrível novo pincel de carimbo!
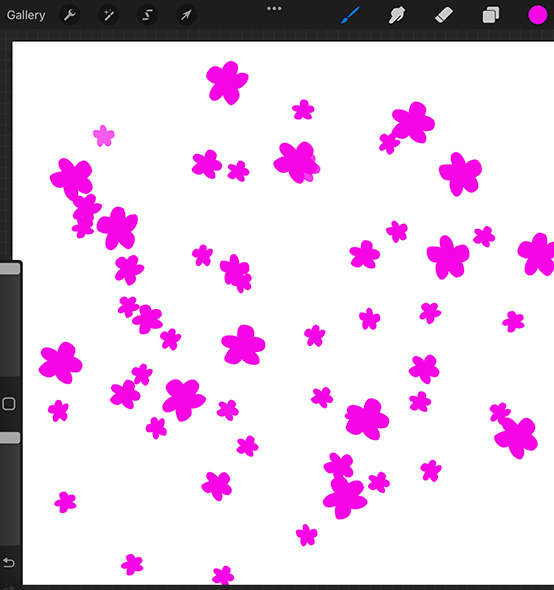
Você gosta de arte em pixel? Então, você deve ter se perguntado antes se é possível criar um pincel de pixel no Procreate. A boa notícia é que sim, é muito possível!
Os pincéis de pixel são ótimos para criar obras de arte que podem ser redimensionadas em qualquer escala e usados para uma ampla variedade de propósitos. Existem algumas coisas realmente importantes que você precisa saber ao criar um pincel de pixel. Aqui, estão todas as informações:
Abra uma tela quadrada no Procreate e navegue até o menu Pincel. Selecione o ícone de adição no canto superior direito para criar seu novo pincel.

É hora de começar a personalizar! As configurações padrão do Procreate estarão em vigor no menu Configurações de pincel. A primeira coisa que queremos fazer é mudar a forma do pincel. No entanto, para fazer isso, precisamos ter uma forma quadrada copiada.
Navegue para fora do seu menu de configuração de pincel e vá para o menu de ações do Procreate, que pode ser encontrado no ícone de chave inglesa no canto superior direito. Selecione Copiar Tela.
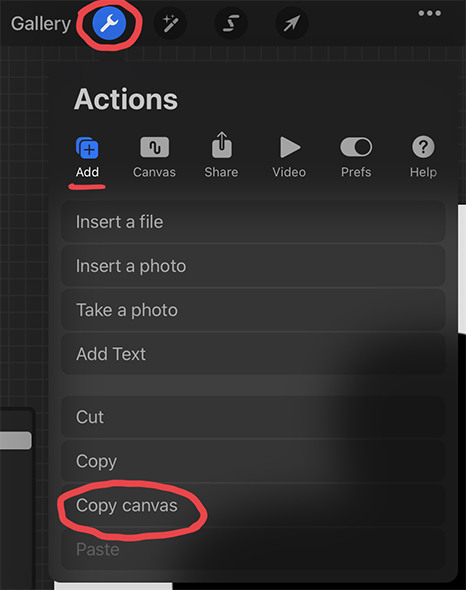
Abra as configurações do seu novo pincel novamente e navegue até o menu Forma. Toque em Fonte da Forma. No canto superior esquerdo do editor, toque em Importar e selecione Colar no menu. Depois que seu quadrado for importado, selecione Concluído.
Entre no menu Caminhho do Traço e ajuste o controle deslizante Espaçamento para 0% ou Nenhum. Isso permitirá que você desenhe seus pixels em uma linha contínua, em vez de espaçá-los.
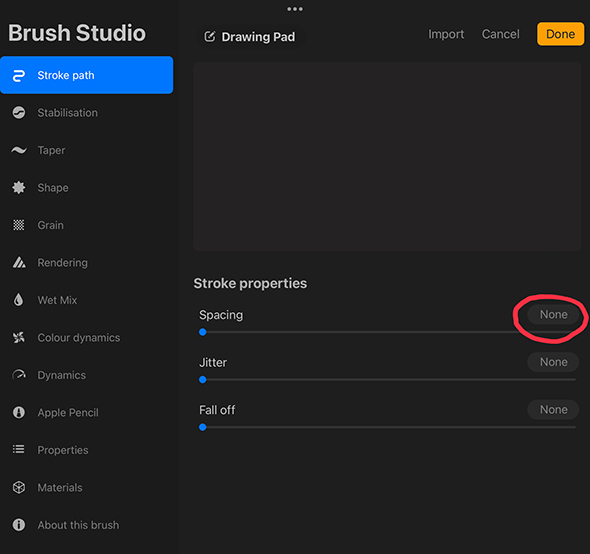
Em seguida, você precisará abrir as configurações de Afunilamento. Na seção Conicidade de pressão, defina os controles deslizantes tamanho e opacidade para 100% (Máx.). Os controles deslizantes de pressão devem ser definidos como 0% (Nenhum).
Isso deve evitar que o pincel fique afunilado no início e no final da pincelada. Aumente o tamanho e a opacidade para Max nas configurações de Afunilamento de Toque também.
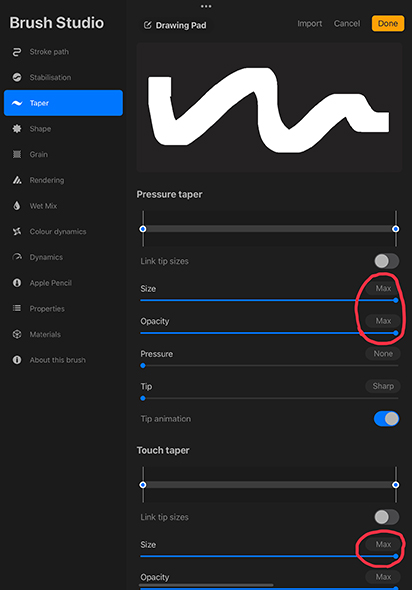
Abra as configurações Mesclagem Molhada. Defina o controle deslizante Carregar para Desativado e o controle deslizante Puxar para 50%.
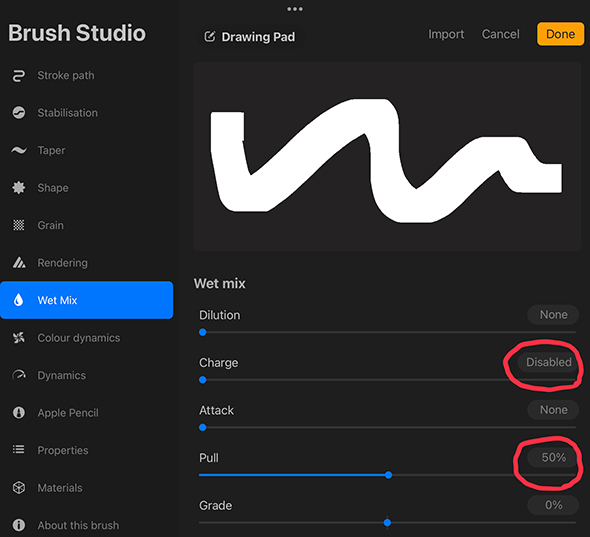
Vá para o menu Apple Pencil, para que você possa fazer alterações em como o lápis afetará o pincel. Deslize o controle deslizante opacidade para 0% (Nenhum).
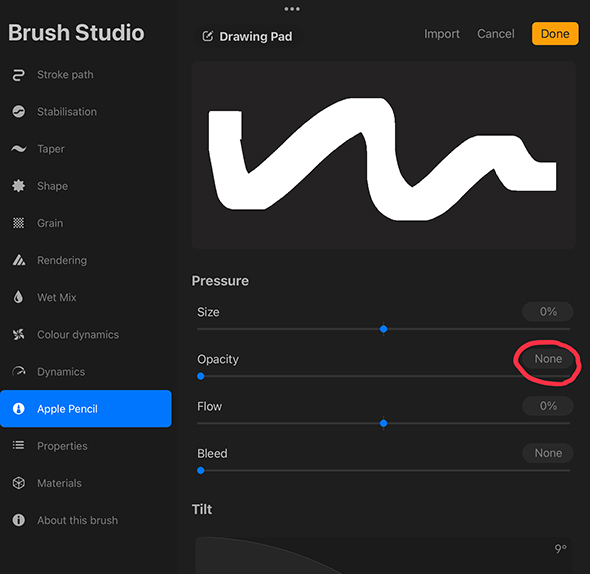
As últimas configurações que vamos personalizar encontram-se no menu Propriedades. Defina o controle deslizante Borrar para 50%. Na seção Comportamento do pincel, altere o Tamanho máximo do pincel para 0% (Nenhum).
Seu pincel pode parecer muito pequeno em seu bloco de desenho após esta etapa, mas não se preocupe! Você poderá aumentar seu tamanho ao desenhar!
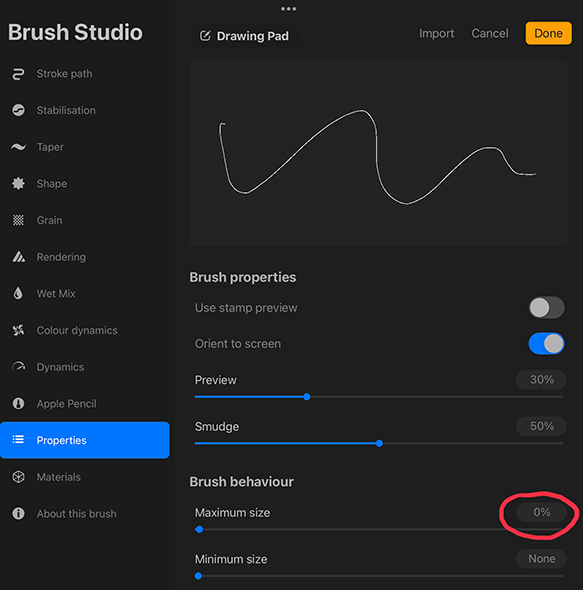
Teste seu novo pincel em sua tela! Como o pincel de pixel é muito pequeno (isso permite criar uma aparência realista de pixel), talvez seja necessário aumentar o zoom enquanto desenha sua arte em pixel. Depois que o design de pixel estiver concluído, você poderá redimensioná-lo usando a ferramenta Seleção (Arrow Icon).
Certifique-se de que sua ferramenta de seleção esteja definida como Uniforme na barra de menus ao redimensionar. Arraste os cantos da caixa de seleção para redimensionar sua arte em pixel para o tamanho que desejar.
Parabéns! Agora, você criou seu primeiro design de pixel no Procreate!
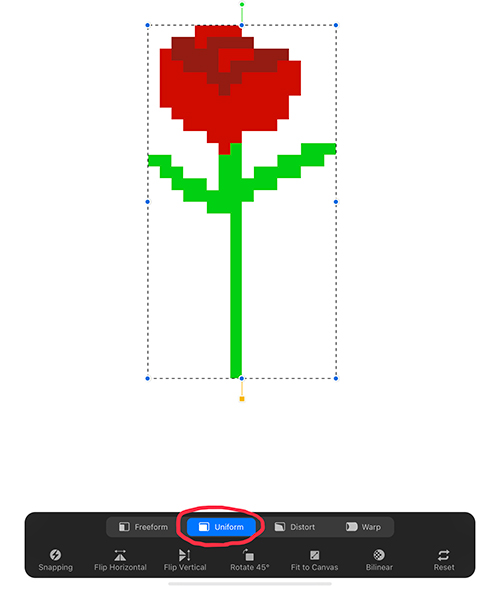
Uma das melhores maneiras de criar texturas únicas no Procreate é criar um pincel usando uma imagem. Sim, você leu certo! Você pode criar seu próprio pincel personalizado a partir de praticamente qualquer imagem que desejar! Quer saber como? Aqui estão os passos:
Para fazer uma imagem funcionar como pincel no Procreate, primeiro você precisa editá-la. Uma imagem sem fundo ou um fundo claro com elementos escuros funcionará melhor.
Se o fundo da imagem for escuro, o pincel ficará quadrado, em vez da forma do objeto. Então, vamos começar a editar! Comece saindo do aplicativo Procreate e entrando na galeria de fotos do seu iPad.

Abra a imagem desejada no editor de fotos do iPad e, usando os filtros, altere-a para Monoou Monocromático. Isso deve resultar em uma versão em escala de cinza da sua imagem, tornando mais fácil ver os valores da sua imagem.
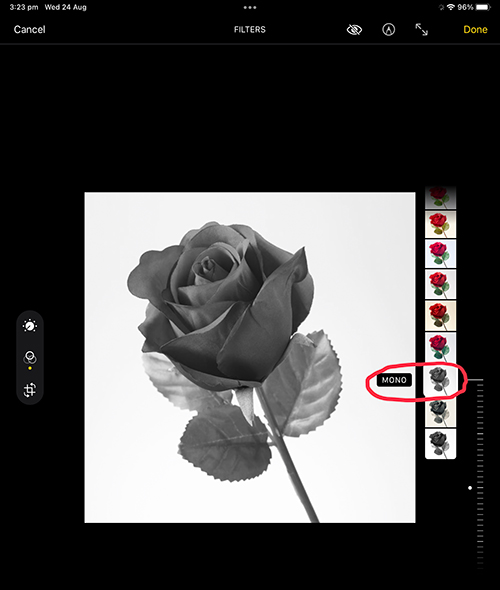
Aumente o contraste da sua imagem.
Você provavelmente descobrirá que seu plano de fundo ainda não está completamente branco em sua imagem (se a sua tiver um plano de fundo). Navegue de volta ao seu aplicativo Procreate e crie uma nova tela quadrada (de preferência, pelo menos, 3000px x 3000px).
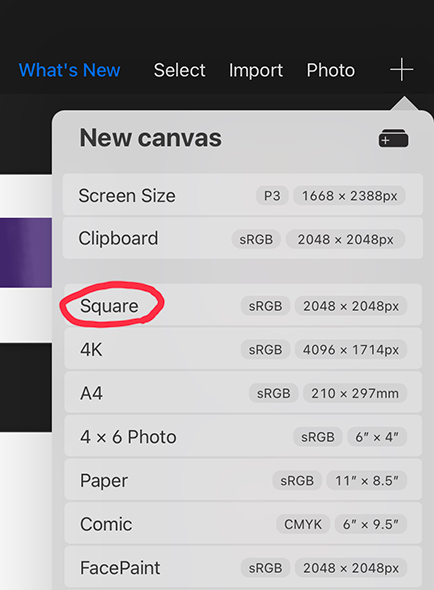
Em seguida, abra o menu Ações e selecione Importar uma foto.
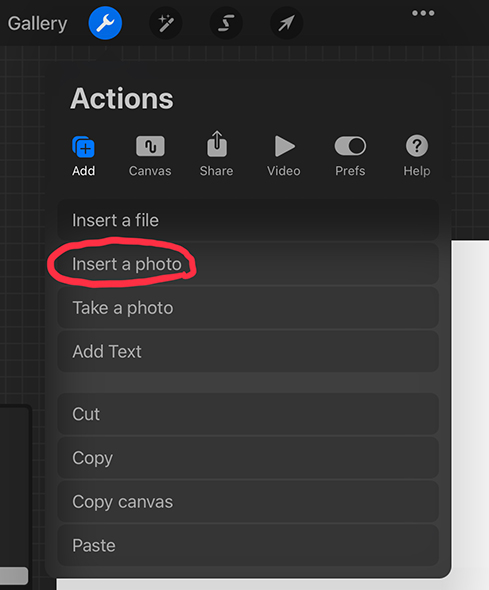
Escolha sua imagem editada. Depois que a imagem estiver na tela, use um pincel duro para apagar ao redor do assunto da imagem (deixando apenas o que você deseja que seja visto).
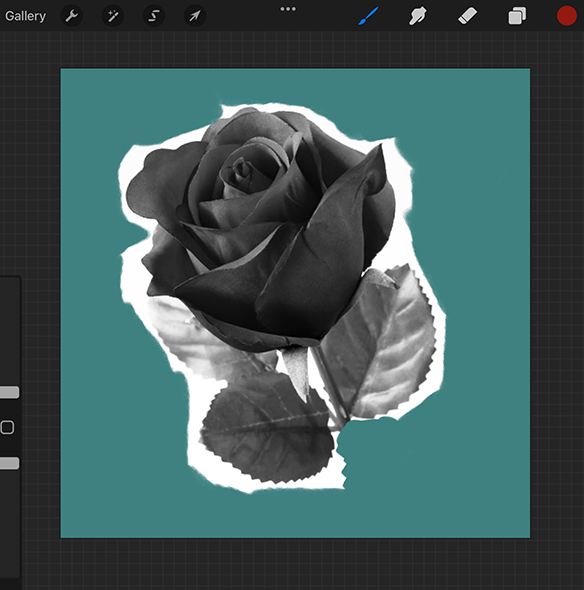
Escolha sua imagem editada. Depois que a imagem estiver na tela, use um pincel duro para apagar ao redor do assunto da imagem (deixando apenas o que deseja que seja visto).
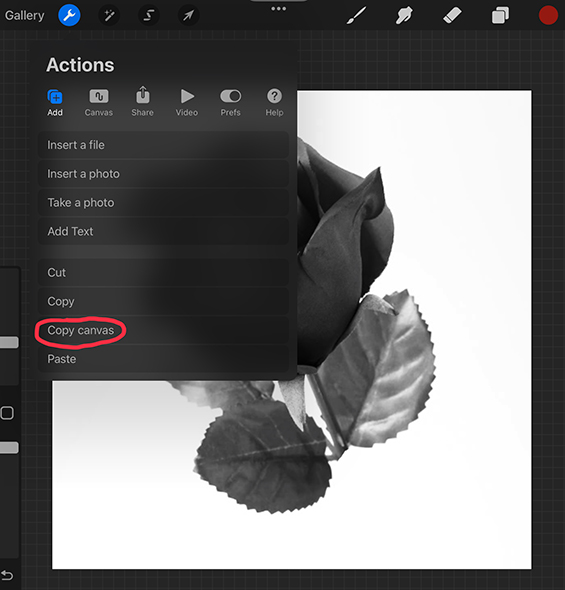
Abra o pincel Configurações de forma e toque em Fonte da forma. Isso deve abrir o Editor de formas. No canto superior esquerdo do editor, toque em Importar e selecione Colar na parte inferior do menu.
Toque na imagem da forma com dois dedos para inverter suas cores e selecione Concluído.

Abra o menu Caminho do Traço e ajuste o controle deslizante Espaçamento para 100% ou máx.
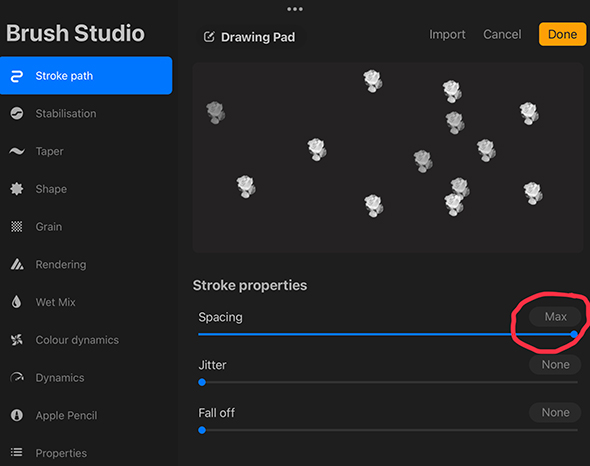
Nas configurações do Apple Pencil, altere a opacidade para 0%. Isso deve garantir que seu pincel permaneça opaco e não transparente.
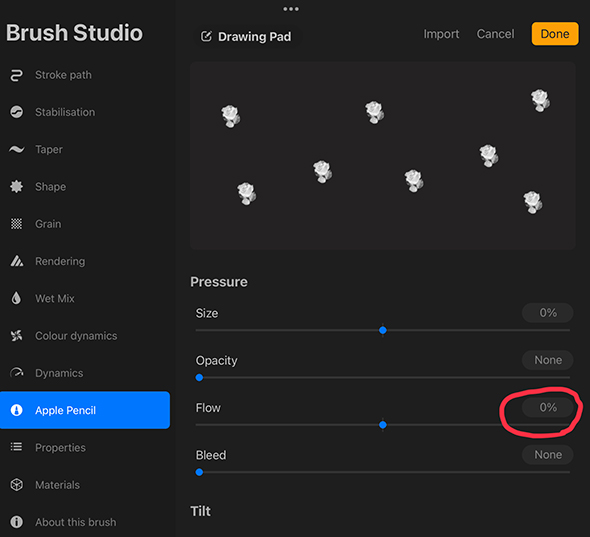
No Menu Propriedades, ativar Usar Visualização de Carimbo.
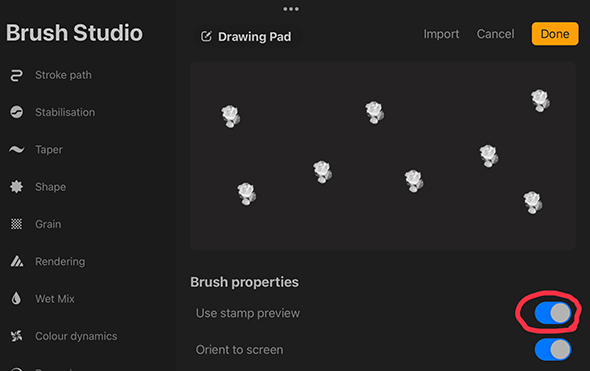
Pressione Concluído e agora você tem seu próprio pincel de imagem!
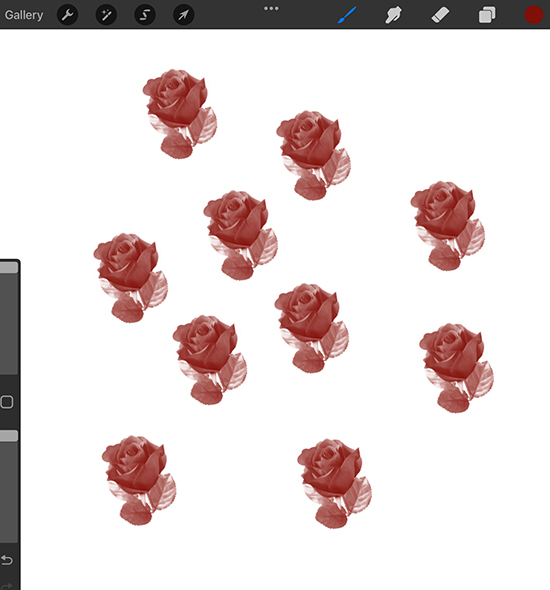
Que pincéis incríveis você vai criar no Procreate? Confira nossos Incríveis Cursos de Procreate e comece a ilustrar no Procreate hoje!!
Se você gostou deste post, também vai gostar de conferir nossos posts em Como mesclar no Procreate e Dicas do Procreate.
Rhea é uma artista conceitual australiana que está estidando na Griffith University atualmente. Ela é apaixonada por espalhar seu amor pela arte a outras pessoas.
Thank you for this well written and comprehensive explanation. I am an older (80) new Procreate user and this is perfect for me at this stage. Mahalo from Hawaii..
RespostaThank you so much for this tutorial. I'm a visual person so I love getting an explanation with pictures.
RespostaMerci pour ces explications regroupant tous les paramètres! J’ai une question : j’ai un pinceau qui, même contours fermés, ne permet pas la colorisation par drop de couleur. Je n’arrive pas à comprendre quel paramètre modifier pour qu’il le permette (il est en opacité maximale).. auriez vous une idée pour m’aider ? En vous remerciant
Hi Charlène, I am so glad to hear you enjoyed this tutorial! Thankyou for reaching out with this question, it is a common issue on some brushes. The first thing I would recommend you try is turning down your 'color fill threshold.' To do this, draw a shape with your brush, then drag your color onto your canvas as you usually would. Instead of letting go of your canvas, keep your finger on the screen when you color fill. At the top of the screen you should see the words 'color fill threshold' and a blue line. Drag your finger to the left-hand side of the screen until the colour fill only fills your line-work, rather than the entire page. Let me know if this works. Best, Rhea
Obrigada pela ajuda!! vai me adiantar muito em alguns projetos!! Explicação perfeita!!
RespostaCes tutoriels sont magnifiques, merci beaucoup de nous partager cette connaissance
Resposta