
Vous avez déjà voulu créer vos propres pinceaux personnalisés totalement uniques dans Procreate ? Peut-être avez-vous besoin d’une texture ou d’un outil spécifique pour votre illustration, ou peut-être voulez-vous simplement expérimenter quelque chose de nouveau.
Quelle que soit votre raison, il existe un tas de façons géniales de créer une brosse dans Procreate. Créer vos propres pinceaux est également un excellent moyen de découvrir davantage l’application Procreate, et d’apprendre les paramètres individuels des pinceaux !
Donc, sans plus attendre, voici les différentes façons d’apprendre à faire un pinceau personnalisé dans Procreate !
Encore débutant sur Procreate ? Jetez un coup d’œil à l’un de nos Super Cours Procreate pour vous aider à démarrer !
(Pour ce tutoriel, vous aurez besoin de votre iPad, d’un Apple Pencil et de l’application Procreate)
Pour commencer à créer vos propres brosses personnalisées, tout d’abord, entrez dans le Menu Pinceau(Bibliothèque des pinceaux) en tapant sur l’outil Pinceau et sélectionnez le signe plus dans le coin supérieur droit du menu. Cela permettra de créer un pinceau par défaut.

Vous devriez maintenant voir qu’un pinceau appelée ”Pinceau Sans Titre” a été créé. Vous pouvez maintenant commencer à le personnaliser dans le menu Paramètres du pinceau (également connu sous le nom de Brush Studio). Un bon endroit pour commencer est avec ses Paramètres de forme.
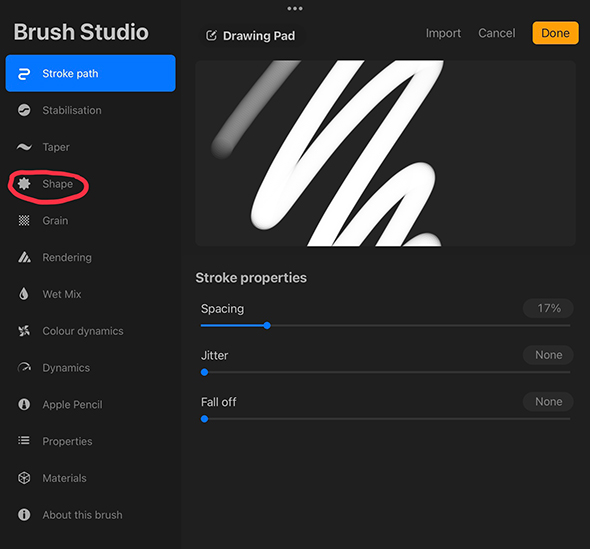
Apprenez à connaître les différents paramètres de pinceau de Procreate et ce qu’ils font. Cela vous permettra de créer votre pinceau Procreate parfait. Pour vous aider, nous avons compilé une liste de tous les paramètres de pinceau ci-dessous, en montrant comment les personnaliser !
Lorsque vous expérimentez pour la première fois les paramètres de votre pinceau, il peut être utile de créer une duplication de l’un des pinceaux existants de Procreate afin de les tester.
Pour ce faire, il suffit de glisser vers la gauche sur le pinceau par défaut que vous avez choisi, et de sélectionner Dupliquer.  ; Une fois que vous avez dupliqué l’un des pinceaux par défaut, vous serez prêt à passer aux expériences présentées ci-dessous !
(Remarque : cette méthode peut également être utilisée pour créer des pinceaux personnalisés à partir d’un pinceau existant.)
CONSEIL DE PRO :N’oubliez pas que vous pouvez réinitialiser votre pinceau à tout moment pendant vos tests en allant dans le menu A propos de ce pinceau dans les paramètres du pinceau, et en sélectionnantRéinitialiser tous les paramètres.
Alors, c’est parti ! Pour ouvrir les paramètres de votre pinceau de test, il vous suffit de taper sur le pinceau de votre choix.
(Dans le menu des paramètres du pinceau, vous pouvez tester vos paramètres en utilisant la tablette à dessin dans le coin supérieur droit de votre écran.)
Le premier paramètre de pinceau que nous allons examiner est le Tracé du trait. Vous devriez le voir tout en haut du menu de personnalisation du pinceau (Sur le côté gauche de votre écran).
Une fois que vous avez ouvert les paramètres du Tracé du trait, vous verrez que vous avez quelques options de curseur différentes à votre disposition :
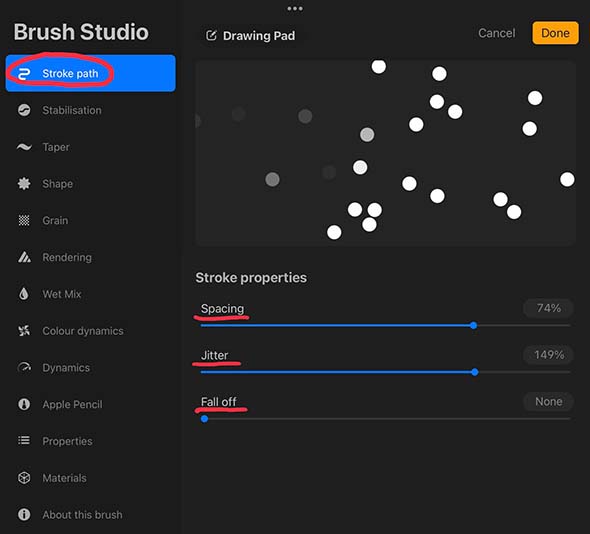
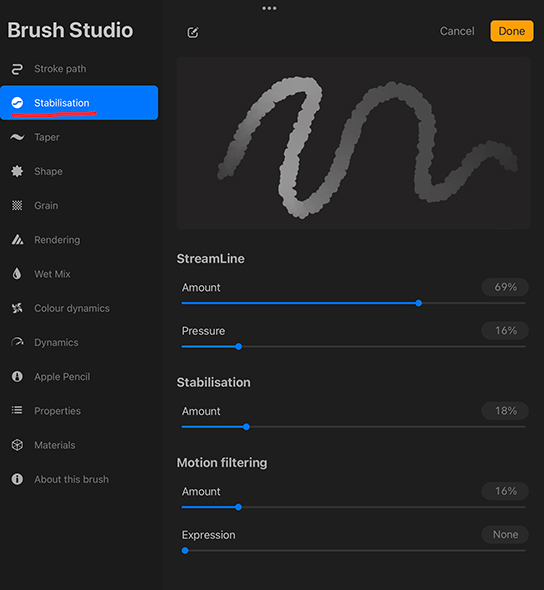
Après les réglages du pinceau, nous avons le menu Effilement. Cette sélection de paramètres a en fait été ajoutée dans une version ultérieure de Procreate, permettant aux artistes une personnalisation encore plus précise des pinceaux!
Voyons les différentes fonctionnalités et de ce qu’elles peuvent faire pour votre pinceau :
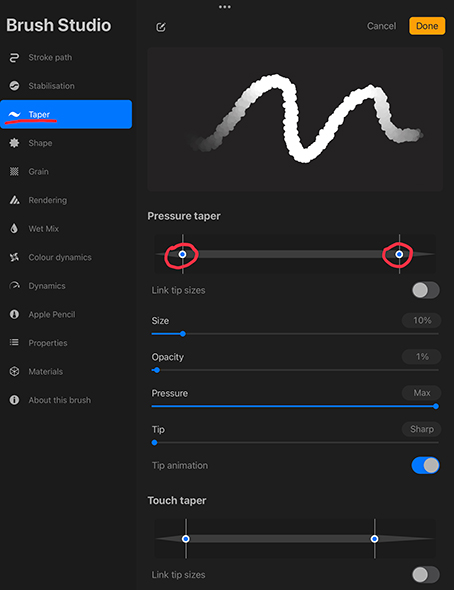
Chacun de vos coups de pinceau est en fait constitué d’une série de formes lisses. Dans ce menu Forme, vous serez en mesure d’affecter la forme de base globale de votre pinceau entier et la façon dont il fonctionne.
Voici donc ce que vous devez savoir sur le menu Forme :
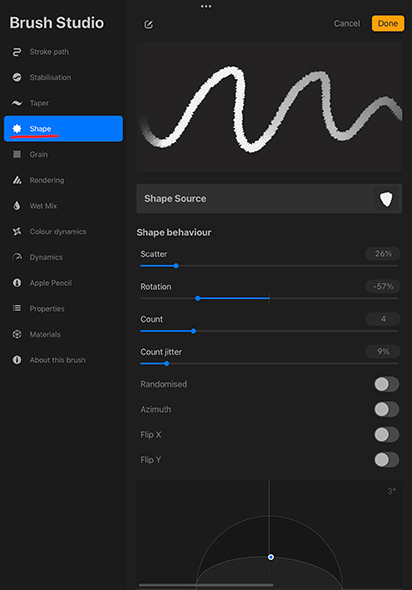
Le grain est essentiellement la texture de la forme de votre pinceau. Cela peut être utile pour que vos coups de pinceau ressemblent à un support spécifique ! Voici les différentes options de grain possibles lors de la création de votre propre pinceau :
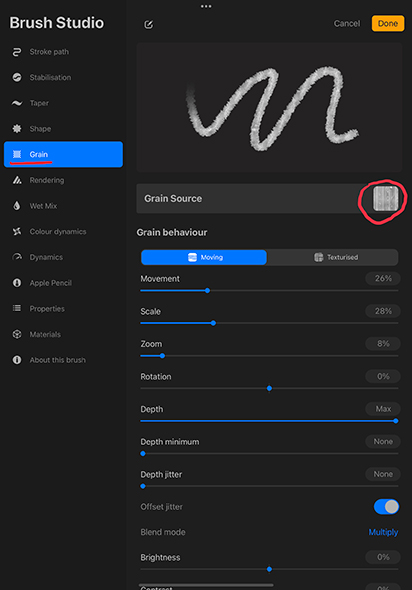
Tout d’abord, vous pouvez basculer entre deux modes différents lorsqu’il s’agit de créer le grain de votre pinceau : ‘Mobile’ et ‘Texturé.‘ L’option Mobile intégrera le grain dans la texture de la forme globale de votre pinceau, tandis que l’option Texturé fera du grain une texture plus répétitive.
Il s’agit de l’option la plus courante
Les brosses de tampons sont des brosses que vous pouvez utiliser pour ” tamponner ” différentes formes dans votre travail. Cela peut être génial pour des formes récurrentes, des pinceaux de motifs, des pinceaux de texture, des modèles, des logos et des décorations. Voici donc comment vous pouvez en faire un pour vous-même !
– /wp:paragraphe –>
Ouvrez l’application Procreate et créez un canevas carré. Ceci est important pour que votre forme fonctionne comme un tampon.
Avec un pinceau dur réglé sur le noir, dessinez la forme de votre tampon souhaité.
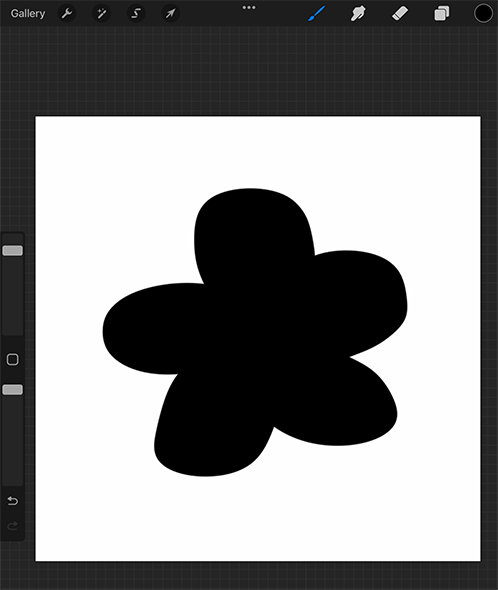
Naviguez vers le Menu des actions, vous le trouverez en tapant sur laicône de clé à molette dans le coin supérieur gauche de l’écran. Sélectionnez Copier le Canvas dans le menu.
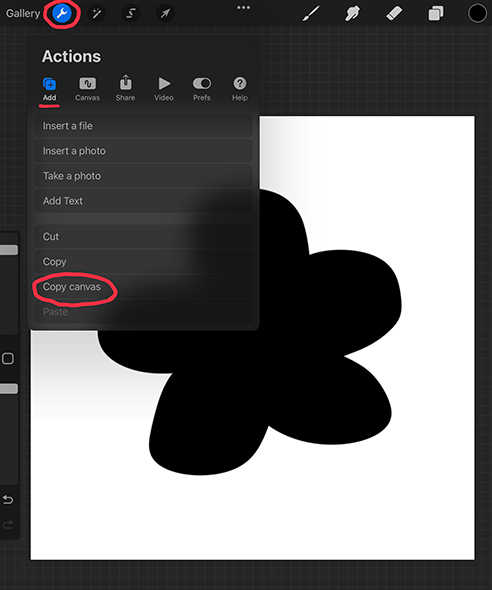
Ouvrez le Menu Pinceau et tapez sur l’icône plus pour créer un nouveau pinceau.
Ouvrez la brosse Paramètres de forme et tapez sur Shape Source. Cela devrait ouvrir l’Éditeur de formes.Dans le coin supérieur gauche de l’éditeur, tapez surImporter puis sélectionnezColler en bas du menu.
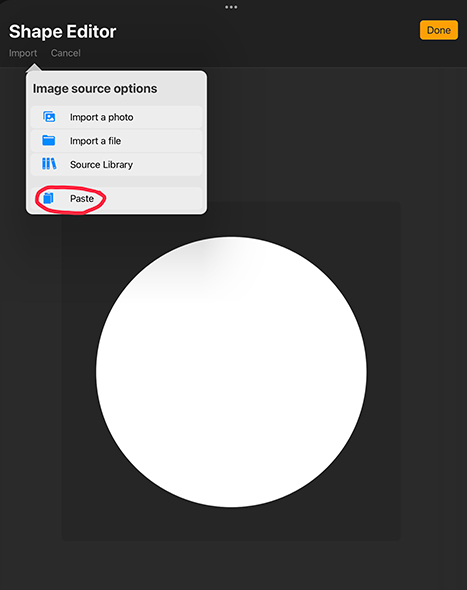
Tapez l’image de la forme avec deux doigts pour inverser ses couleurs, puis sélectionnezFait.
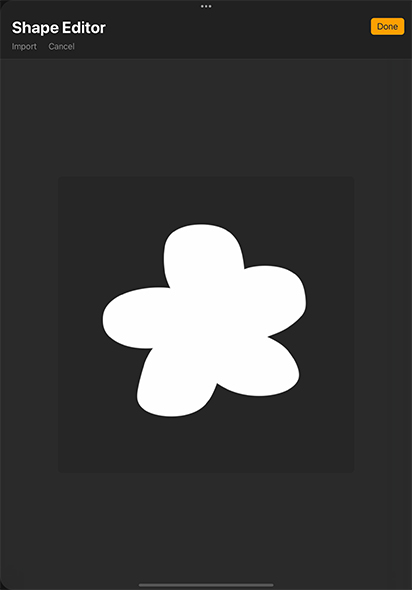
Ouvrez le menu Tracé du trait et ajustez l’Espacement slider à 100% ou Max. Vous pouvez également augmenter la Variation si vous le souhaitez, cependant, ceci est facultatif.
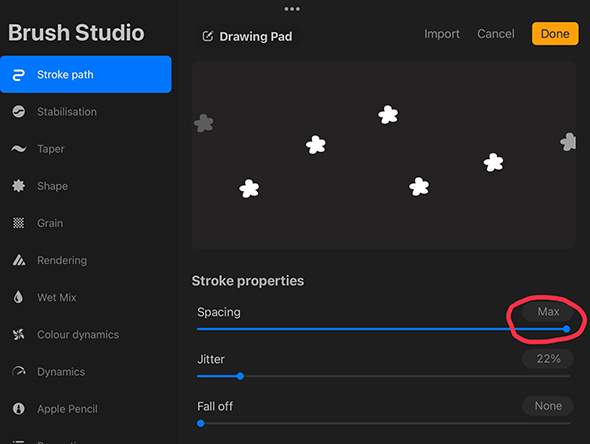
Pour les motifs et les textures, vous pouvez vouloir augmenter le curseur Distorsion et Rotation dans votre Menu Forme.
(Extra : Vous pouvez également expérimenter différentes opacités et gammes de tailles pour votre tampon afin de le rendre plus varié.)
Si vous voulez que votre tampon reste uniforme à chaque fois, passez cette étape.
Dans le Menu des propriétés, vous pouvez également activer Utiliser l’aperçu du tampon.
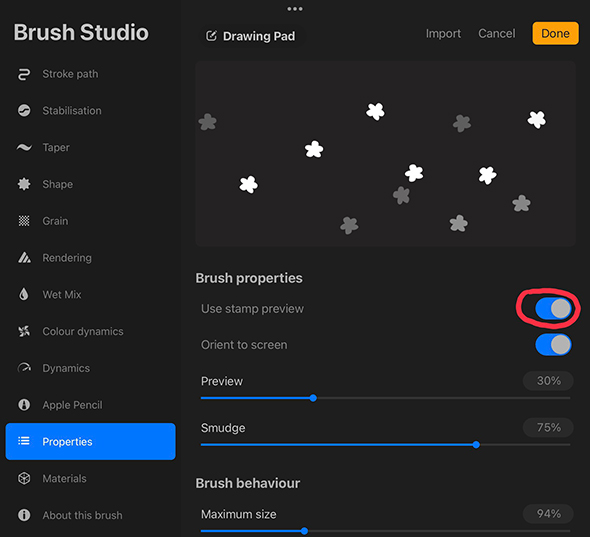
Appuyez sur Terminé et profitez de votre nouvelle brosse à tampons géniale !
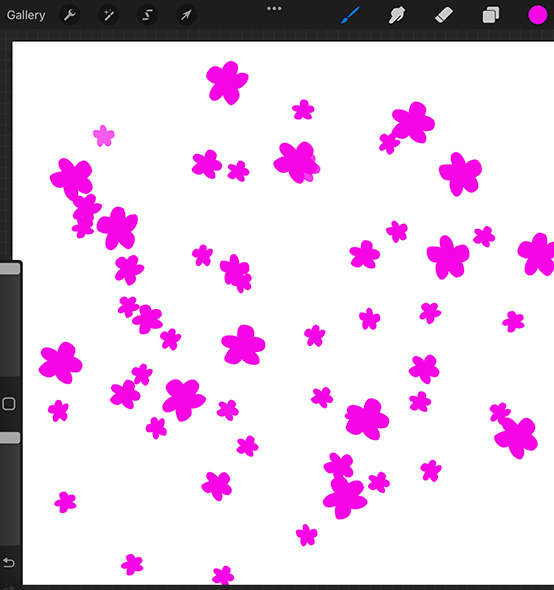
Avez-vous aimé le pixel art ? Alors vous vous êtes peut-être déjà demandé s’il était possible de créer un pinceau pixel dans Procreate. La bonne nouvelle est que, oui, c’est tout à fait possible!
Les pinceaux de pixels sont géniaux pour créer des œuvres d’art qui peuvent être redimensionnées à n’importe quelle échelle et utilisées à des fins très diverses. Il y a quelques choses vraiment importantes que vous devez savoir lorsque vous créez une brosse pixel. Voici toutes les infos:
Ouvrir un canevas carré dans Procreate et naviguer dans le menu Pinceau. Sélectionnez l’icône plus dans le coin supérieur droit pour créer votre nouveau pinceau.

Il est temps de commencer à personnaliser ! Les paramètres par défaut de Procreate seront actuellement en place dans le menu des paramètres du pinceau. La première chose que nous voulons faire est de changer la forme du pinceau. Cependant, pour ce faire, nous avons besoin d’avoir une forme carrée copiée.
Naviguez hors de votre Menu de réglage des pinceaux et allez dans le Menu d’actions de Procreate qui se trouve sous l’icône clé à molette dans le coin supérieur droit. Sélectionnez Copier le canevas.
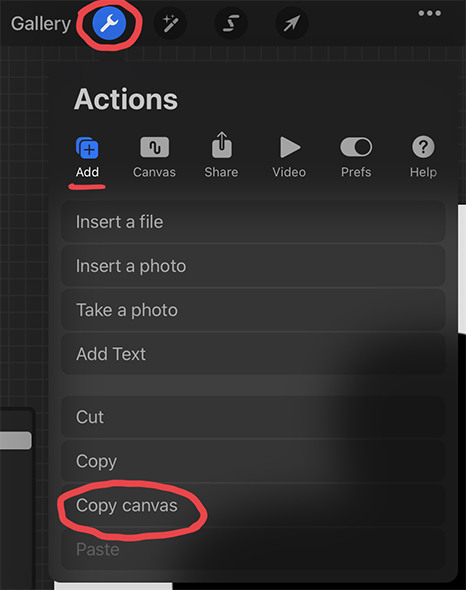
Ouvrez à nouveau les paramètres de votre nouvelle brosse et naviguez dans le menu Forme. Tapez sur Shape Source. Dans le coin supérieur gauche de l’éditeur, tapez surImporter puis sélectionnezColler dans le menu.  ; Une fois votre carré importé, sélectionnezFait.
Entrez dans le Stroke Path et ajustez le curseur Espacement à 0% ou Aucun. Cela vous permettra de dessiner vos pixels en une ligne continue plutôt que de les espacer.
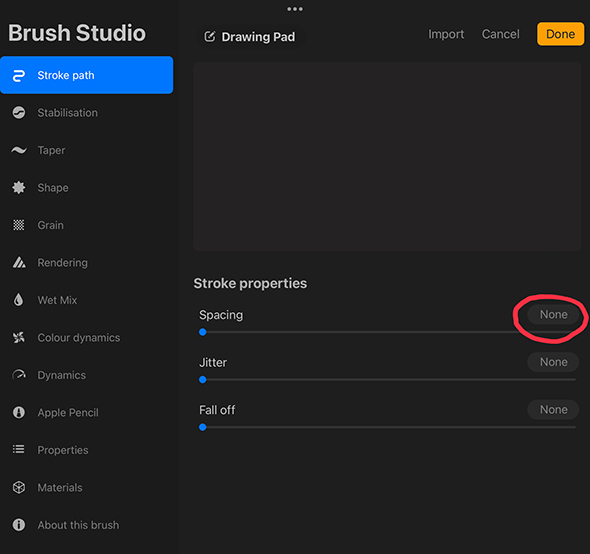
Puis, vous devrez ouvrir les paramètres de l’Effilement. Dans la section Taper la pression, réglez les curseurs size et opacité à 100% (Max). Les curseurs pression doivent être réglés sur 0% (Aucun).
Cela devrait empêcher votre pinceau de s’effiler au début et à la fin sur votre coup de pinceau. Augmentez lataille etl’opacité au maximum dans les paramètres Effilement tactile également.
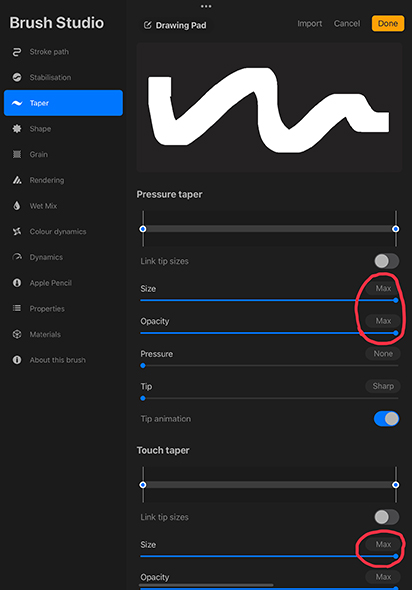
Ouvrez les réglages du mélange humide. Réglez votre curseur Charge à Désactivé et votre Tirage à 50%.
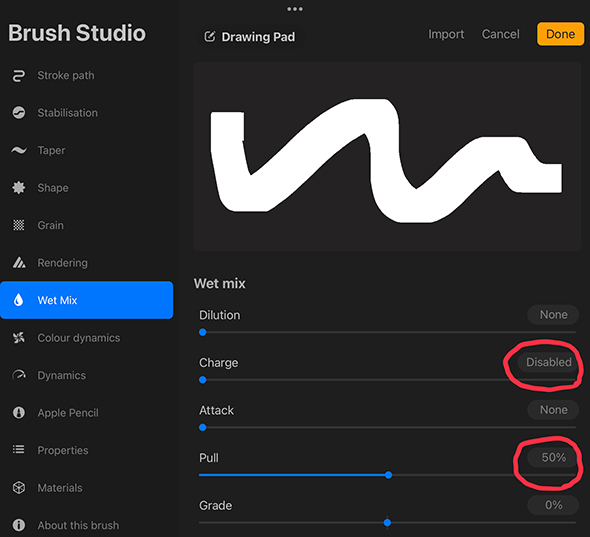
Déplacez-vous sur lemenu Apple Pencil, afin que vous puissiez apporter des modifications à la façon dont votre crayon affectera votre pinceau. Faites glisser le curseur opacité sur 0% (Aucun).
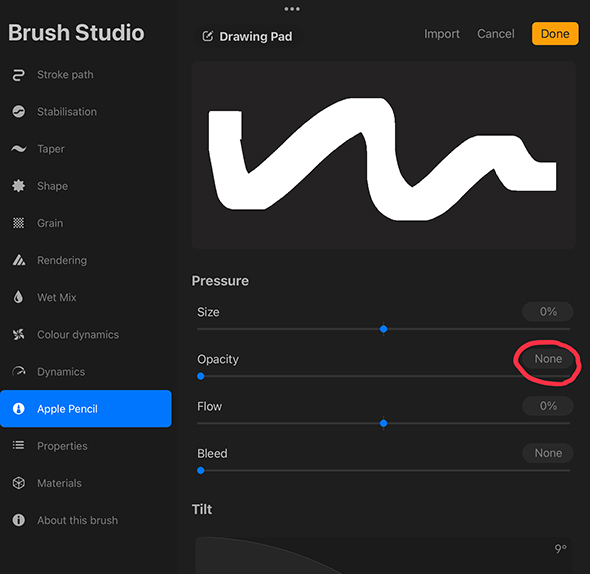
Les derniers paramètres que nous allons personnaliser se trouvent dans le menu Propriétés. Réglez votre Trainée à 50%. Dans la section Comportement du pinceau, modifiez la taille maximale de votre pinceau à 0 % (Aucun).
Votre brosse peut apparaître très petite dans votre bloc de dessin après cette étape, mais ne vous inquiétez pas ! Vous pourrez augmenter sa taille lorsque vous dessinerez!
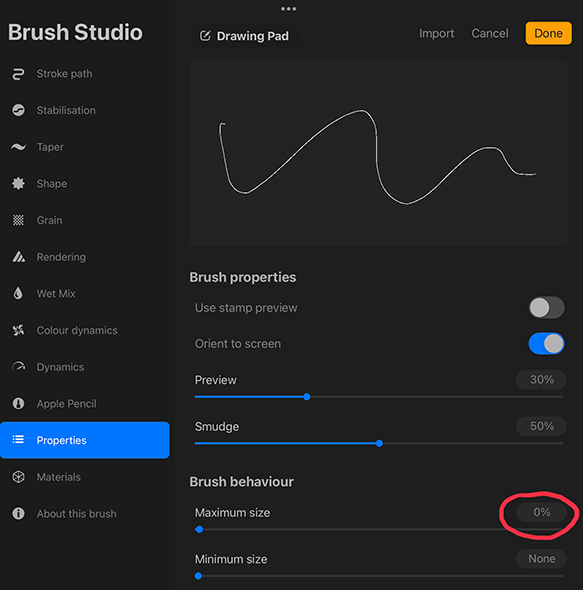
Testez votre nouvelle brosse sur votre toile ! Comme le pinceau pixel est si petit (cela lui permet de créer un aspect pixel réaliste), vous devrez peut-être zoomer pendant que vous dessinez votre pixel art. Une fois votre dessin de pixel art terminé, vous pouvez le redimensionner en utilisant l’Outil de sélection (icône de la flèche).
Vérifiez que votre Outil de sélection est réglé sur Uniforme dans la barre de menus lorsque vous effectuez un redimensionnement. Faites glisser les coins de la boîte de sélection pour redimensionner votre pixel art aussi grand que vous le souhaitez.
Félicitations ! Vous avez maintenant créé votre tout premier design en pixels dans Procreate!
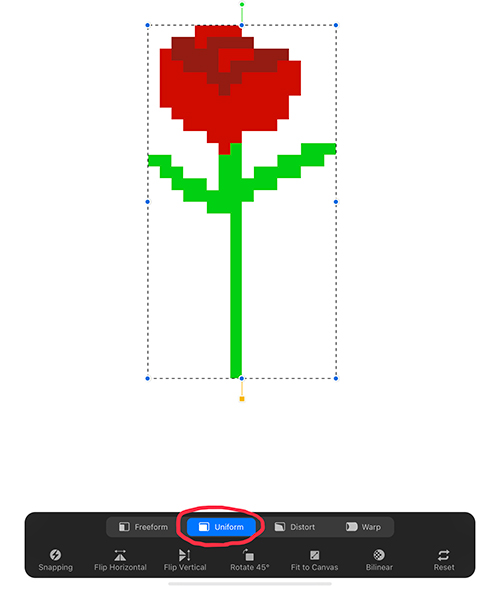
L’une des meilleures façons de créer des textures uniques dans Procreate est de créer un pinceau à partir d’une image. Oui, c’est vrai ! Vous pouvez créer votre propre pinceau personnalisé à partir d’à peu près n’importe quelle image que vous voulez ! Vous voulez savoir comment ? Voici les étapes :
Pour qu’une image fonctionne comme un pinceau dans Procreate, vous devrez d’abord la modifier. Une image sans fond ou un fond clair avec un sujet sombre fonctionnera le mieux.
Si le fond de votre image est sombre, cela fera de la brosse un carré, plutôt que la forme de l’objet. Alors, commençons à éditer ! Commencez par sortir de l’application Procreate et par vous rendre dans la galerie de photos de votre iPad.

Ouvrez votre image désirée dans l’éditeur de photos de votre iPad et, à l’aide des filtres, changez-la en Mono ou Monochrome. Cela devrait donner lieu à une version en niveaux de gris de votre image, ce qui permet de voir plus facilement les valeurs de votre image.
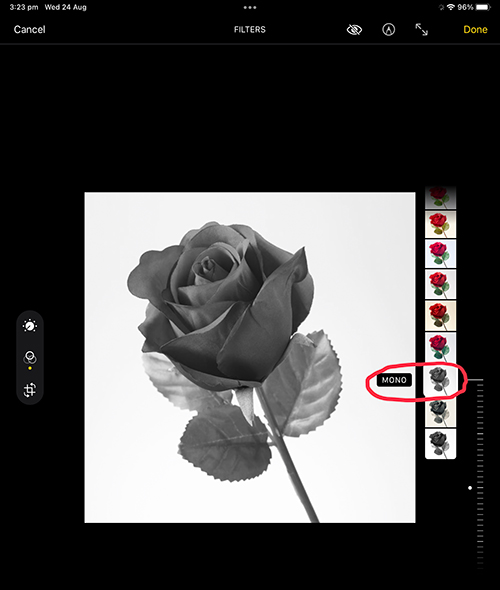
Augmentez le contraste de votre image.
Vous constaterez probablement que votre fond n’est toujours pas complètement blanc dans votre image (si la vôtre a un fond). Naviguez à nouveau vers votre application Procreate et créez un nouveau canvas carré (de préférence au moins 3 000px x 3 000px).
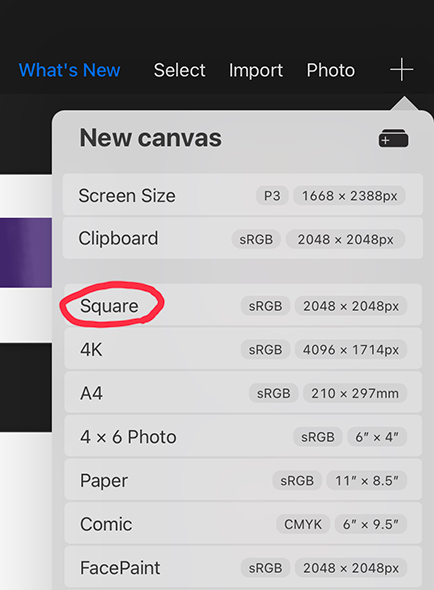
Puis ouvrez le menu Actions et sélectionnez Importer une photo.
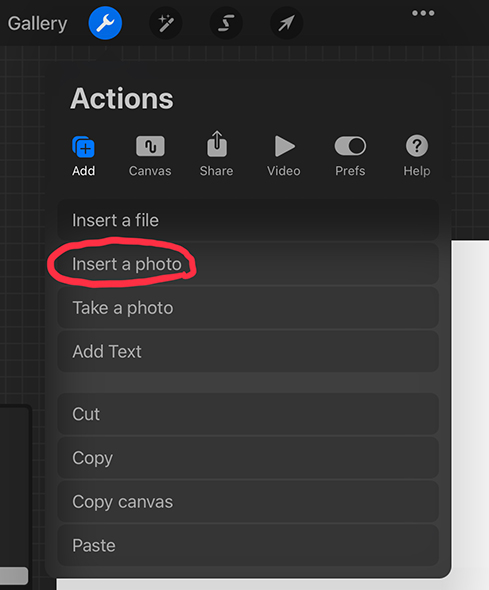
Choisissez votre image modifiée. Une fois l’image sur votre toile, utilisez un pinceau dur pour effacer autour du sujet de votre image (en laissant seulement ce que vous voulez qu’on voit).
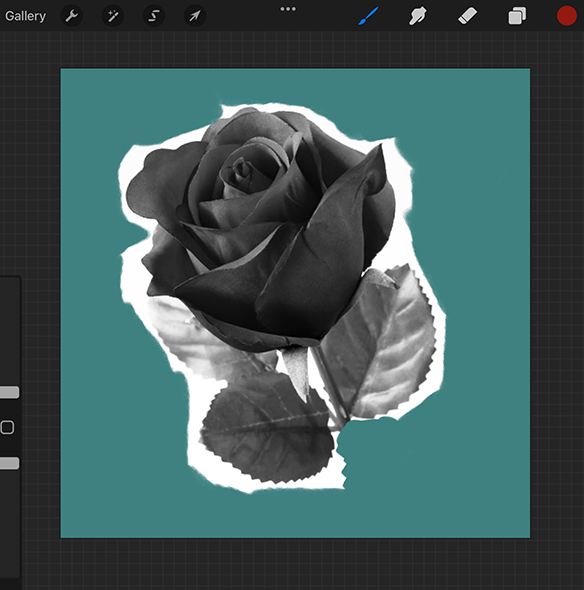
Choisissez votre image modifiée. Une fois l’image sur votre toile, utilisez un pinceau dur pour effacer autour du sujet de votre image (en laissant seulement ce que vous voulez qu’on voit).
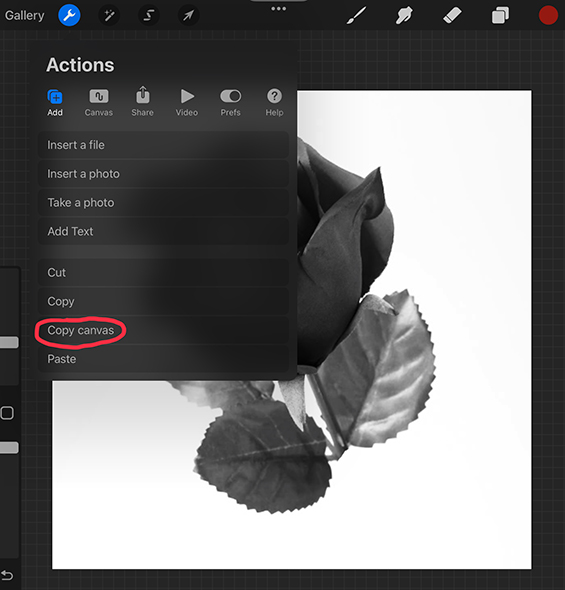
Ouvrez la brosse Paramètres de forme et tapez sur Shape Source. Cela devrait ouvrir l’Éditeur de forme. Dans le coin supérieur gauche de l’éditeur, tapez sur Importer, puis sélectionnez Coller en bas du menu.
Tapez sur l’image de la forme avec deux doigtspour inverser ses couleurs, puis sélectionnez Terminé.

Ouvrir le menu Stroke Path et ajuster le Spacing slider à 100% ou Max.
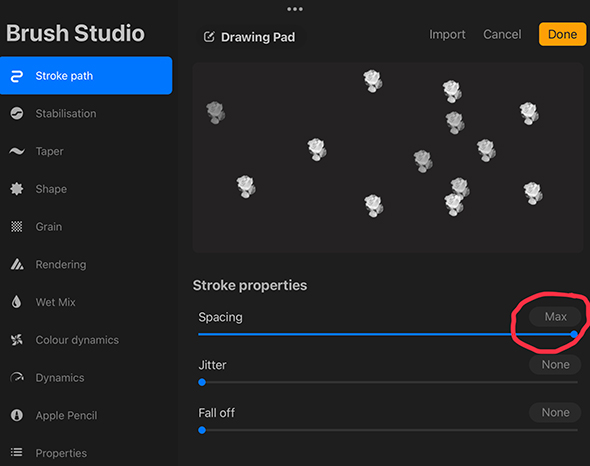
Dans les Paramètres du crayon d’Apple, modifiez l’opacité à 0%. Cela devrait permettre à votre pinceau de rester opaque et non pas transparent.
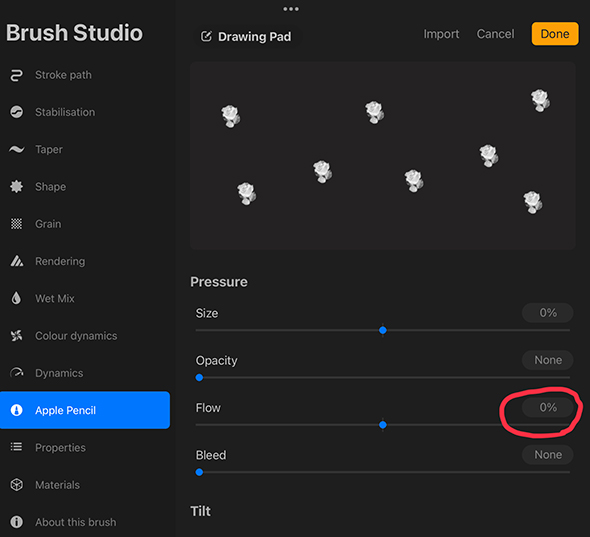
Dans le Menu des propriétés,  ; basculez sur Utiliser l’aperçu du tampon.
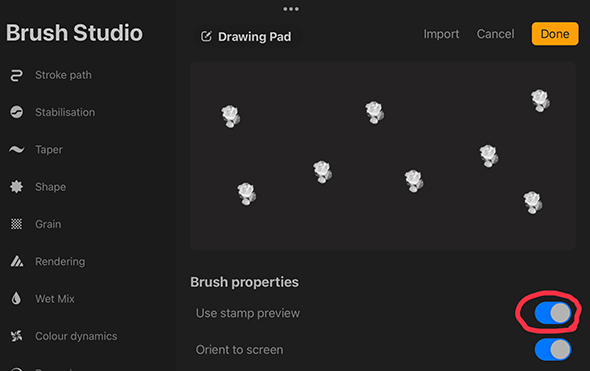
Appuyez sur Terminé et vous avez maintenant votre propre pinceau à images !
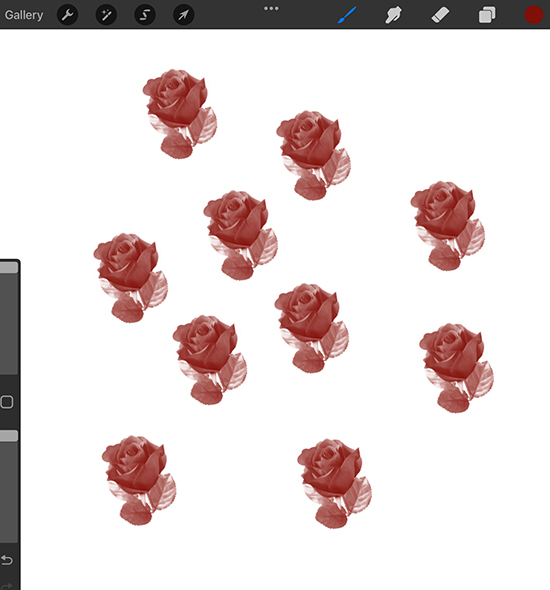
Quels pinceaux géniaux allez-vous créer dans Procreate ? Consultez nos Cours Procreate géniaux et commencez à illustrer dans Procreate dès aujourd’hui !
Si vous avez aimé cet article de blog, vous aimerez également consulter nos articles de blog sur comment faire des mélanges dans Procreate et conseils pur Procreate.
Procreate met à la disposition de ses utilisateurs six modes de rendu uniques :Vernis Léger, Vernis Uniforme, Vernis Intense, Vernis Prononcé, Fusion Uniforme, et Fusion Intense. Vernis Léger est le paramètre de rendu par défaut de l’application.
Cependant, chacun des modes de fusion vaut la peine d’être expérimenté car ils ont tous leur propre look. Sous chacun de ces modes de rendu, vous disposez également d’une gamme de curseurs et de personnalisation supplémentaires :
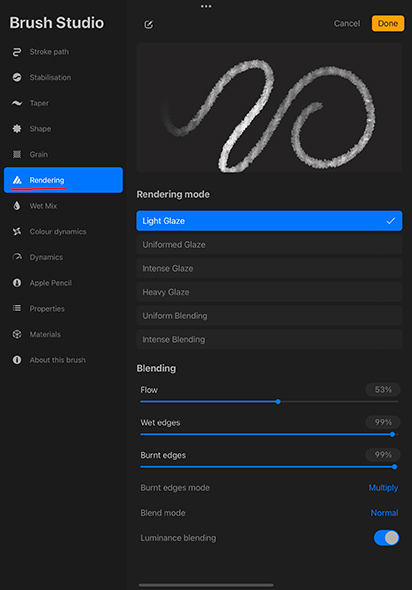
Vous pouvez également contrôler l’aspect de votre pinceau à l’aide des outils Mode bords brûlés et Mode de fusion.
Ce menu de personnalisation est mieux pensé en termes de techniques de peinture traditionnelles. Chacun des paramètres contrôle les aspects de votre pinceau d’une manière similaire à l’utilisation de la peinture réelle, de l’eau et du papier.
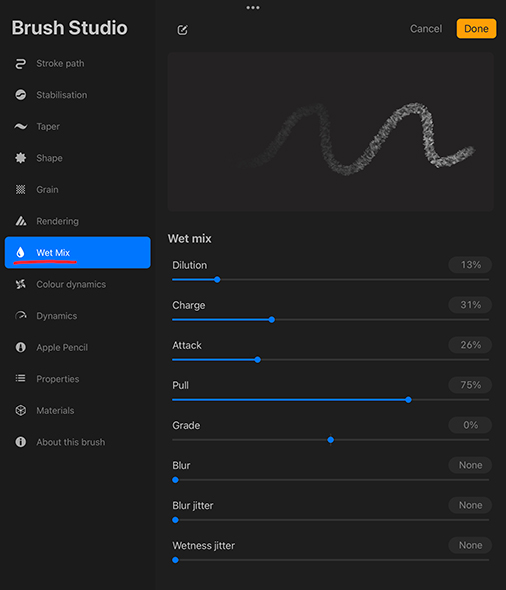
Ce menu vous permet de personnaliser la variation de couleur de votre pinceau dans des sous-menus. Sous chacune de ces catégories, vous êtes en mesure de régler la teinte, la saturation, la luminosité et l’intensité.
Il y a tellement d’options dans cette catégorie qu’il est important pour vous d’expérimenter chacune d’entre elles pour avoir une idée de leur effet.
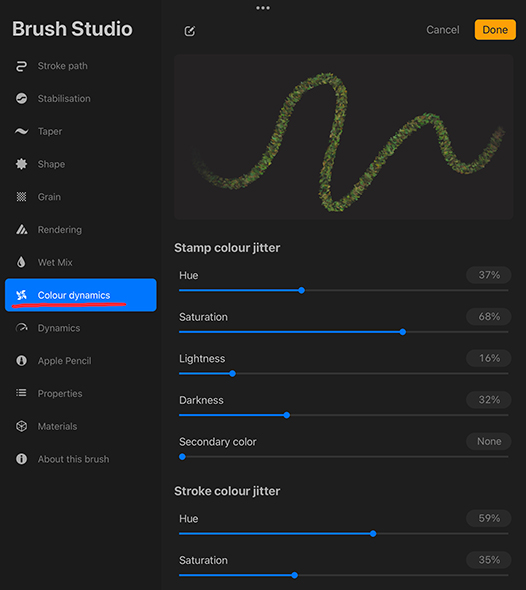
La dynamique de votre pinceau n’est pas affectée par la pression ou l’inclinaison de votre crayon pendant que vous dessinez. Cela les rend indépendantes des effets des autres paramètres.
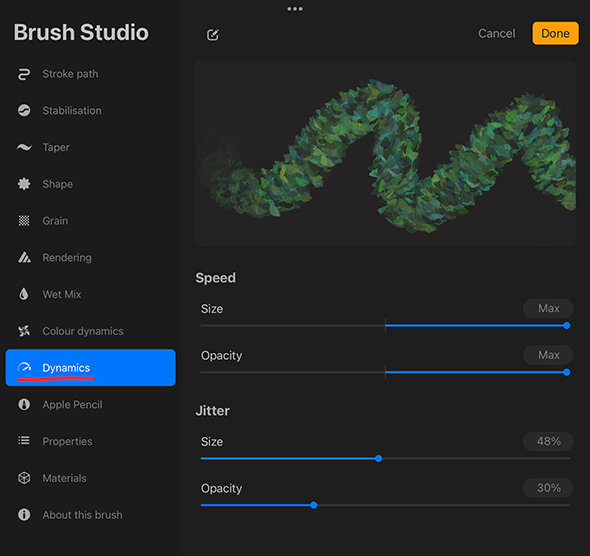
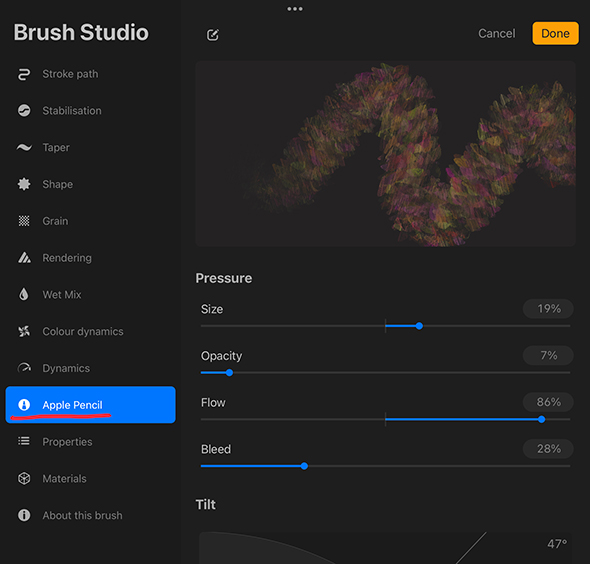
Ces paramètres contrôlent l’expérience globale du dessin avec votre crayon. Le menu est divisé en deux catégories principales : ‘Pression’ et ‘Inclinaison.’ Sous chacun de ces paramètres, vous serez en mesure de personnaliser la façon dont ces deux facteurs affectent la Taille, l’Opacité, le Flux et la Bavure de votre pinceau.
Ce menu contient certains des paramètres les plus simples des pinceaux : Propriétés du pinceau et Comportement du pinceau.
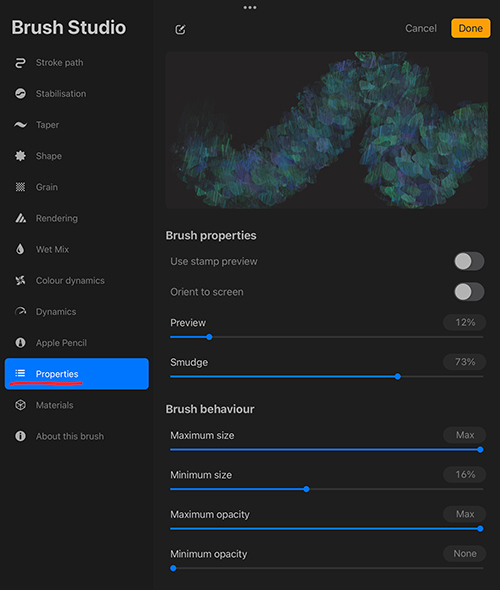
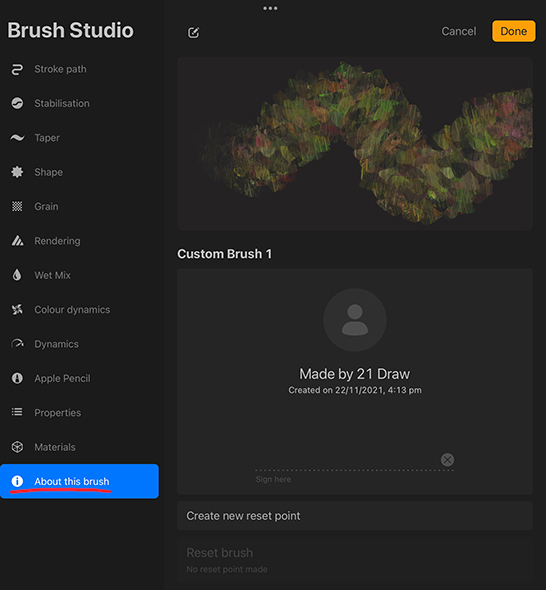
Maintenant que vous comprenez toutes les formidables options de personnalisation des pinceaux de Procreate, vous serez prêt à commencer à créer tous les pinceaux que vous voulez ! Pour vous aider à démarrer, voici quelques-uns des différents types de pinceaux que vous pourriez vouloir créer.
Les brosses de tampons sont des brosses que vous pouvez utiliser pour ” tamponner ” différentes formes dans votre travail. Cela peut être génial pour des formes récurrentes, des pinceaux de motifs, des pinceaux de texture, des modèles, des logos et des décorations. Voici donc comment vous pouvez en faire un pour vous-même !
– /wp:paragraphe –>
Ouvrez l’application Procreate et créez un canevas carré. Ceci est important pour que votre forme fonctionne comme un tampon.
Avec un pinceau dur réglé sur le noir, dessinez la forme de votre tampon souhaité.
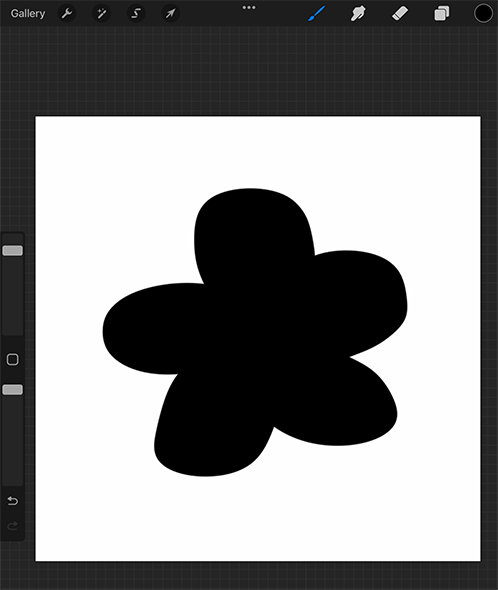
Naviguez vers le Menu des actions, vous le trouverez en tapant sur laicône de clé à molette dans le coin supérieur gauche de l’écran. Sélectionnez Copier le Canvas dans le menu.
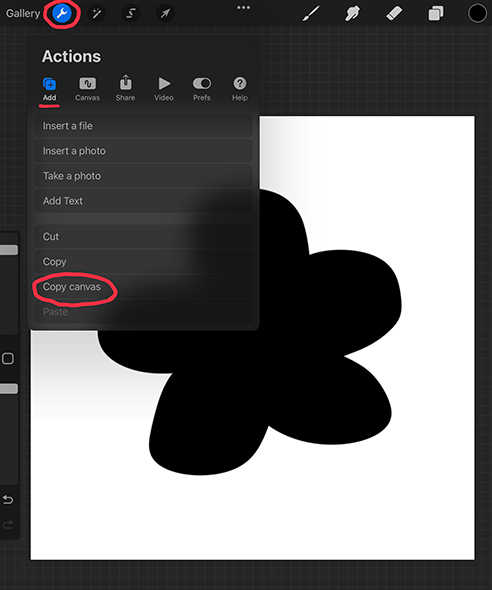
Ouvrez le Menu Pinceau et tapez sur l’icône plus pour créer un nouveau pinceau.
Ouvrez la brosse Paramètres de forme et tapez sur Shape Source. Cela devrait ouvrir l’Éditeur de formes.Dans le coin supérieur gauche de l’éditeur, tapez surImporter puis sélectionnezColler en bas du menu.
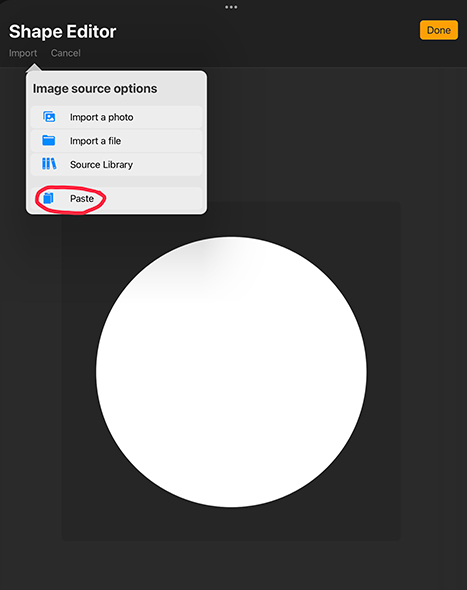
Tapez l’image de la forme avec deux doigts pour inverser ses couleurs, puis sélectionnezFait.
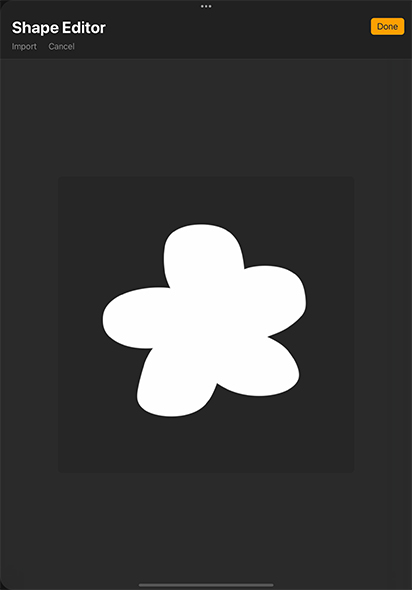
Ouvrez le menu Tracé du trait et ajustez l’Espacement slider à 100% ou Max. Vous pouvez également augmenter la Variation si vous le souhaitez, cependant, ceci est facultatif.
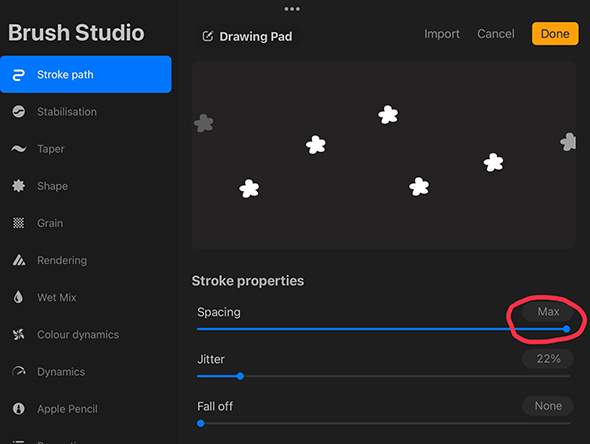
Pour les motifs et les textures, vous pouvez vouloir augmenter le curseur Distorsion et Rotation dans votre Menu Forme.
(Extra : Vous pouvez également expérimenter différentes opacités et gammes de tailles pour votre tampon afin de le rendre plus varié.)
Si vous voulez que votre tampon reste uniforme à chaque fois, passez cette étape.
Dans le Menu des propriétés, vous pouvez également activer Utiliser l’aperçu du tampon.
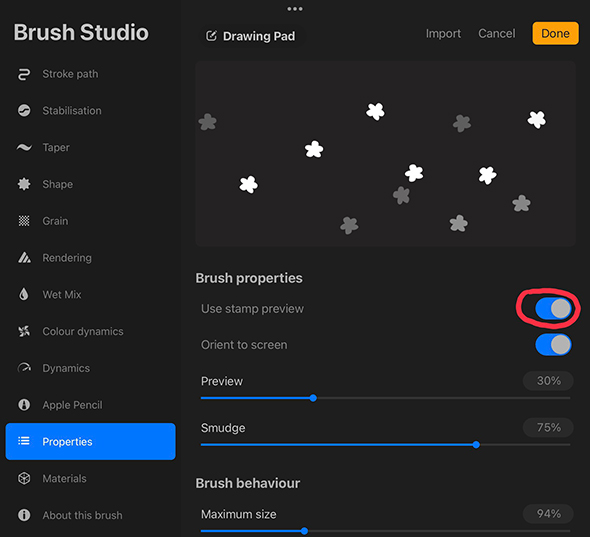
Appuyez sur Terminé et profitez de votre nouvelle brosse à tampons géniale !
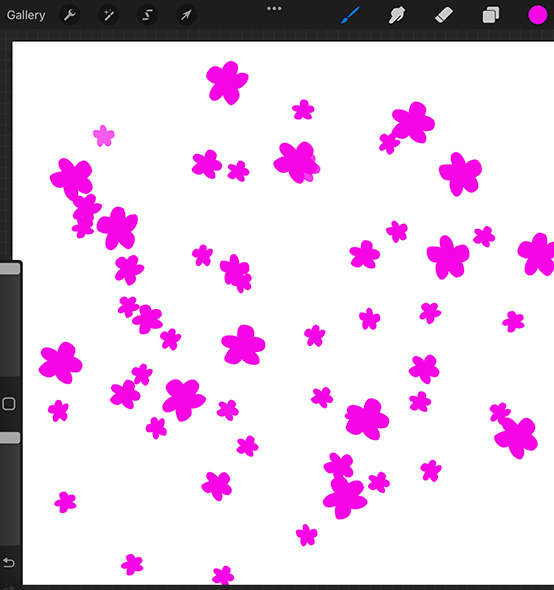
Avez-vous aimé le pixel art ? Alors vous vous êtes peut-être déjà demandé s’il était possible de créer un pinceau pixel dans Procreate. La bonne nouvelle est que, oui, c’est tout à fait possible!
Les pinceaux de pixels sont géniaux pour créer des œuvres d’art qui peuvent être redimensionnées à n’importe quelle échelle et utilisées à des fins très diverses. Il y a quelques choses vraiment importantes que vous devez savoir lorsque vous créez une brosse pixel. Voici toutes les infos:
Ouvrir un canevas carré dans Procreate et naviguer dans le menu Pinceau. Sélectionnez l’icône plus dans le coin supérieur droit pour créer votre nouveau pinceau.

Il est temps de commencer à personnaliser ! Les paramètres par défaut de Procreate seront actuellement en place dans le menu des paramètres du pinceau. La première chose que nous voulons faire est de changer la forme du pinceau. Cependant, pour ce faire, nous avons besoin d’avoir une forme carrée copiée.
Naviguez hors de votre Menu de réglage des pinceaux et allez dans le Menu d’actions de Procreate qui se trouve sous l’icône clé à molette dans le coin supérieur droit. Sélectionnez Copier le canevas.
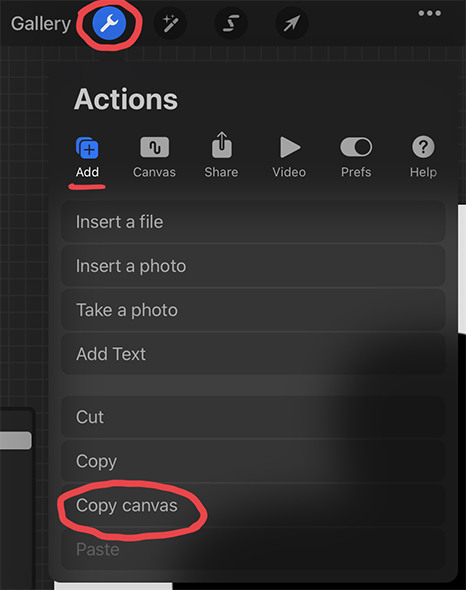
Ouvrez à nouveau les paramètres de votre nouvelle brosse et naviguez dans le menu Forme. Tapez sur Shape Source. Dans le coin supérieur gauche de l’éditeur, tapez surImporter puis sélectionnezColler dans le menu.  ; Une fois votre carré importé, sélectionnezFait.
Entrez dans le Stroke Path et ajustez le curseur Espacement à 0% ou Aucun. Cela vous permettra de dessiner vos pixels en une ligne continue plutôt que de les espacer.
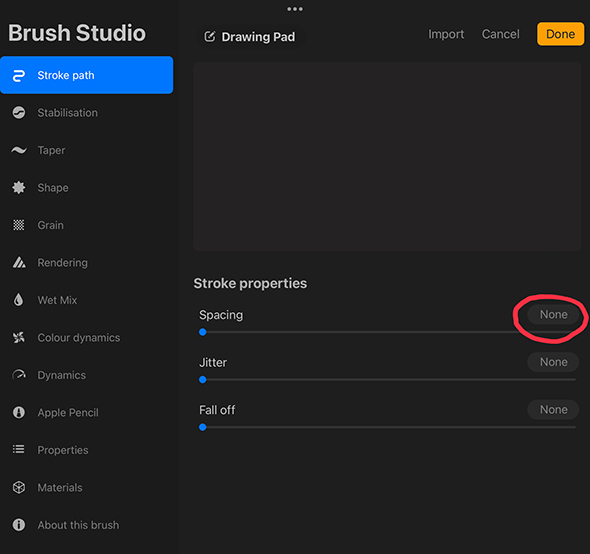
Puis, vous devrez ouvrir les paramètres de l’Effilement. Dans la section Taper la pression, réglez les curseurs size et opacité à 100% (Max). Les curseurs pression doivent être réglés sur 0% (Aucun).
Cela devrait empêcher votre pinceau de s’effiler au début et à la fin sur votre coup de pinceau. Augmentez lataille etl’opacité au maximum dans les paramètres Effilement tactile également.
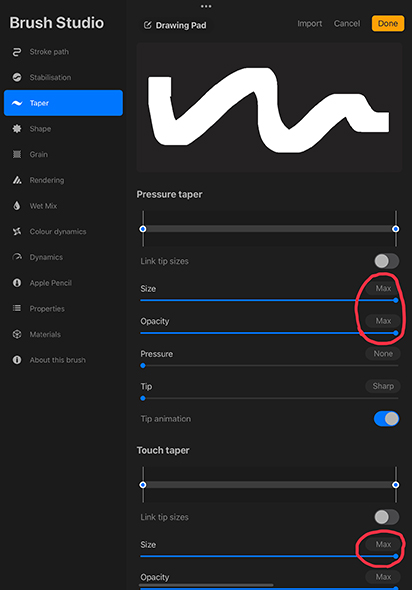
Ouvrez les réglages du mélange humide. Réglez votre curseur Charge à Désactivé et votre Tirage à 50%.
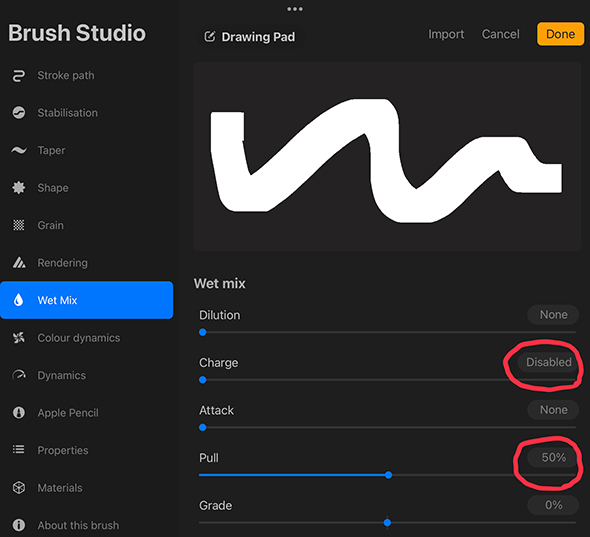
Déplacez-vous sur lemenu Apple Pencil, afin que vous puissiez apporter des modifications à la façon dont votre crayon affectera votre pinceau. Faites glisser le curseur opacité sur 0% (Aucun).
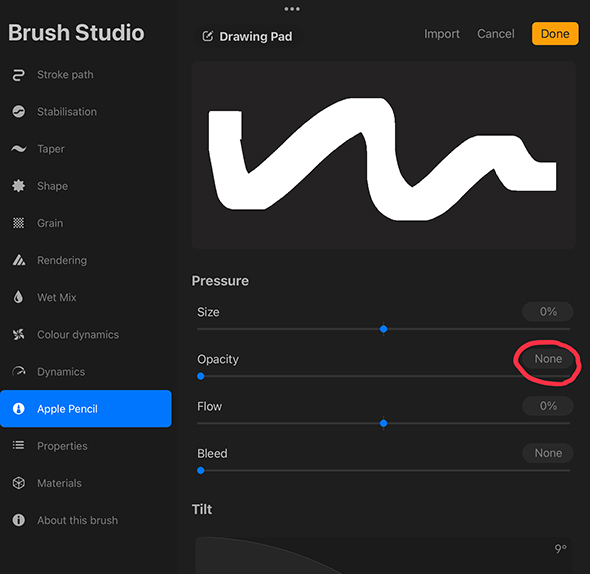
Les derniers paramètres que nous allons personnaliser se trouvent dans le menu Propriétés. Réglez votre Trainée à 50%. Dans la section Comportement du pinceau, modifiez la taille maximale de votre pinceau à 0 % (Aucun).
Votre brosse peut apparaître très petite dans votre bloc de dessin après cette étape, mais ne vous inquiétez pas ! Vous pourrez augmenter sa taille lorsque vous dessinerez!
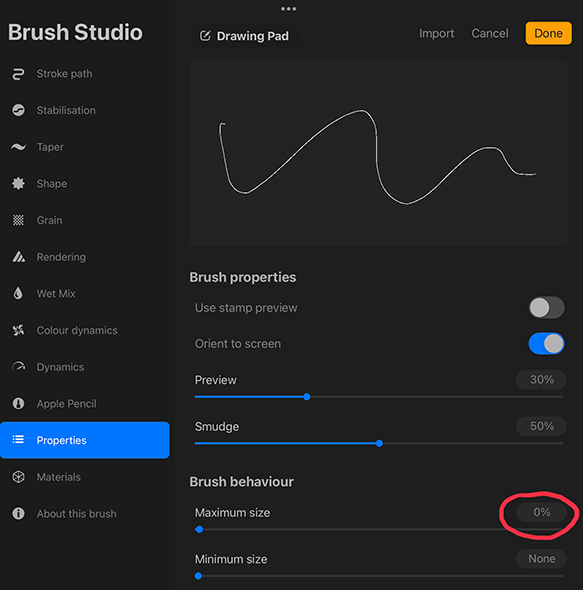
Testez votre nouvelle brosse sur votre toile ! Comme le pinceau pixel est si petit (cela lui permet de créer un aspect pixel réaliste), vous devrez peut-être zoomer pendant que vous dessinez votre pixel art. Une fois votre dessin de pixel art terminé, vous pouvez le redimensionner en utilisant l’Outil de sélection (icône de la flèche).
Vérifiez que votre Outil de sélection est réglé sur Uniforme dans la barre de menus lorsque vous effectuez un redimensionnement. Faites glisser les coins de la boîte de sélection pour redimensionner votre pixel art aussi grand que vous le souhaitez.
Félicitations ! Vous avez maintenant créé votre tout premier design en pixels dans Procreate!
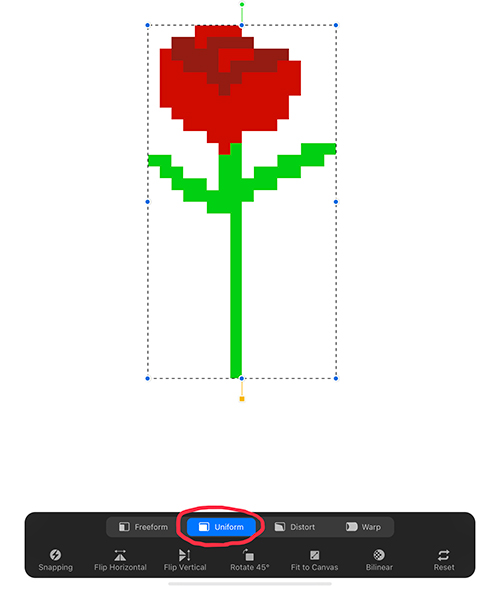
L’une des meilleures façons de créer des textures uniques dans Procreate est de créer un pinceau à partir d’une image. Oui, c’est vrai ! Vous pouvez créer votre propre pinceau personnalisé à partir d’à peu près n’importe quelle image que vous voulez ! Vous voulez savoir comment ? Voici les étapes :
Pour qu’une image fonctionne comme un pinceau dans Procreate, vous devrez d’abord la modifier. Une image sans fond ou un fond clair avec un sujet sombre fonctionnera le mieux.
Si le fond de votre image est sombre, cela fera de la brosse un carré, plutôt que la forme de l’objet. Alors, commençons à éditer ! Commencez par sortir de l’application Procreate et par vous rendre dans la galerie de photos de votre iPad.

Ouvrez votre image désirée dans l’éditeur de photos de votre iPad et, à l’aide des filtres, changez-la en Mono ou Monochrome. Cela devrait donner lieu à une version en niveaux de gris de votre image, ce qui permet de voir plus facilement les valeurs de votre image.
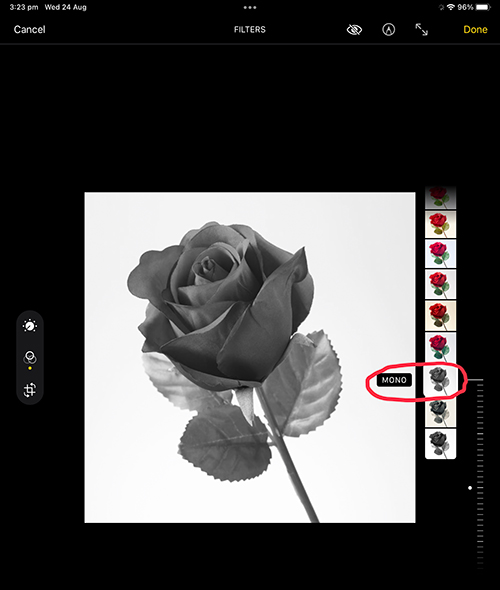
Augmentez le contraste de votre image.
Vous constaterez probablement que votre fond n’est toujours pas complètement blanc dans votre image (si la vôtre a un fond). Naviguez à nouveau vers votre application Procreate et créez un nouveau canvas carré (de préférence au moins 3 000px x 3 000px).
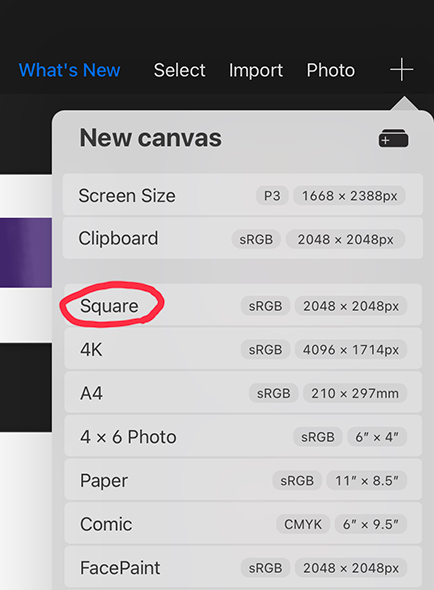
Puis ouvrez le menu Actions et sélectionnez Importer une photo.
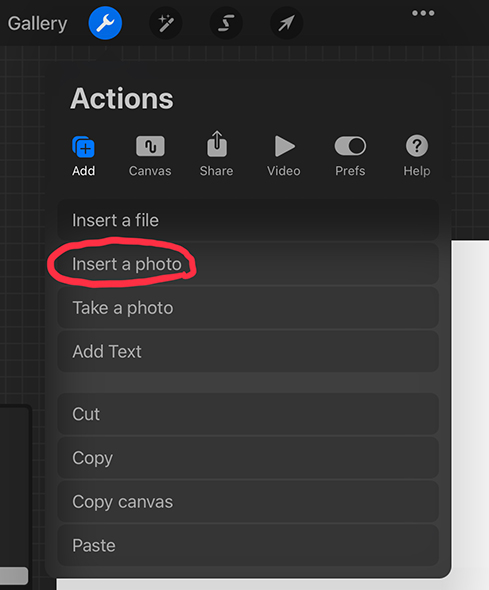
Choisissez votre image modifiée. Une fois l’image sur votre toile, utilisez un pinceau dur pour effacer autour du sujet de votre image (en laissant seulement ce que vous voulez qu’on voit).
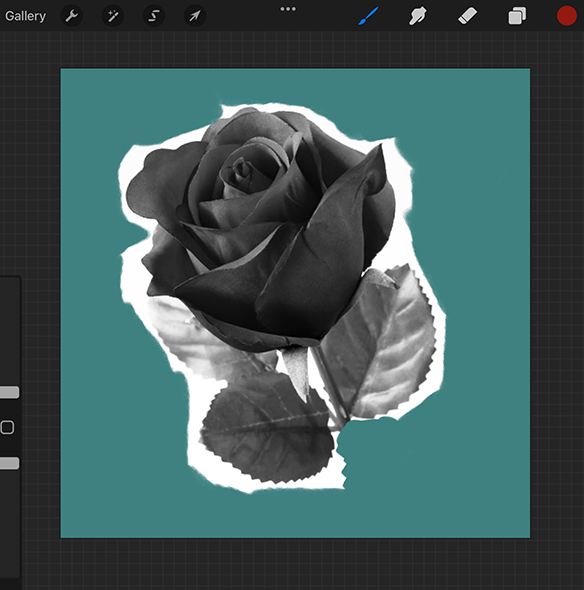
Choisissez votre image modifiée. Une fois l’image sur votre toile, utilisez un pinceau dur pour effacer autour du sujet de votre image (en laissant seulement ce que vous voulez qu’on voit).
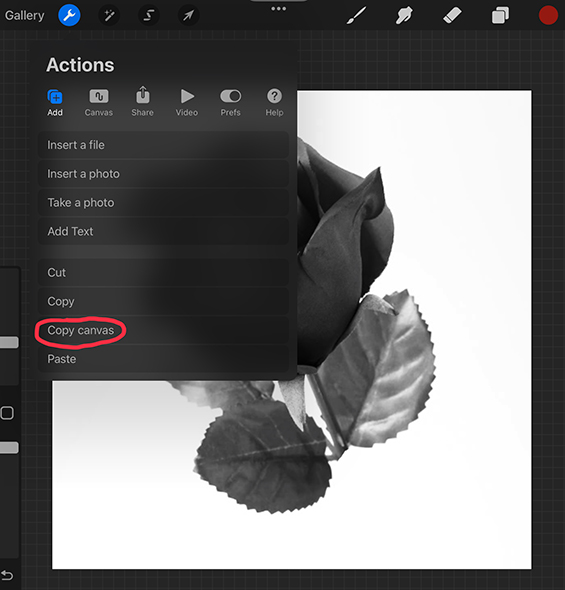
Ouvrez la brosse Paramètres de forme et tapez sur Shape Source. Cela devrait ouvrir l’Éditeur de forme. Dans le coin supérieur gauche de l’éditeur, tapez sur Importer, puis sélectionnez Coller en bas du menu.
Tapez sur l’image de la forme avec deux doigtspour inverser ses couleurs, puis sélectionnez Terminé.

Ouvrir le menu Stroke Path et ajuster le Spacing slider à 100% ou Max.
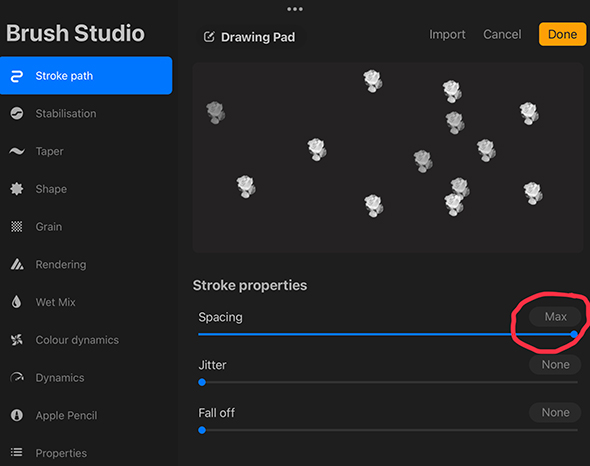
Dans les Paramètres du crayon d’Apple, modifiez l’opacité à 0%. Cela devrait permettre à votre pinceau de rester opaque et non pas transparent.
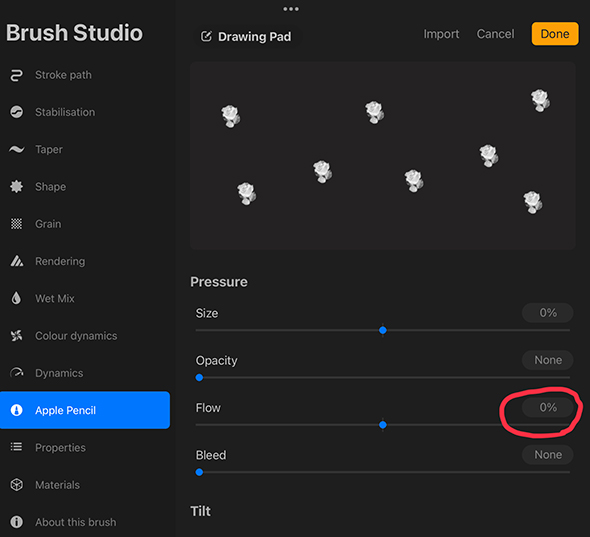
Dans le Menu des propriétés,  ; basculez sur Utiliser l’aperçu du tampon.
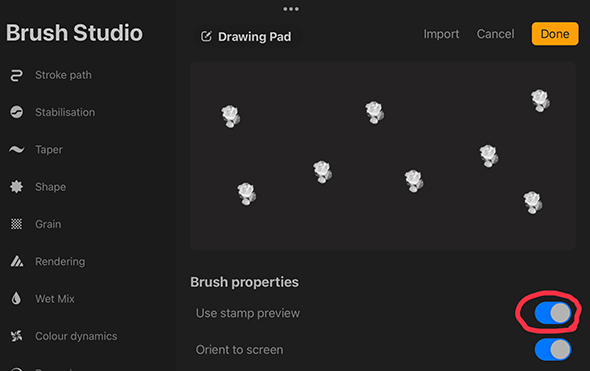
Appuyez sur Terminé et vous avez maintenant votre propre pinceau à images !
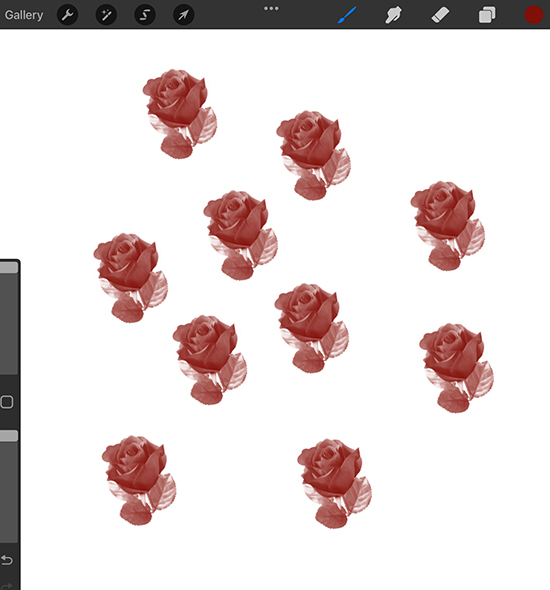
Quels pinceaux géniaux allez-vous créer dans Procreate ? Consultez nos Cours Procreate géniaux et commencez à illustrer dans Procreate dès aujourd’hui !
Si vous avez aimé cet article de blog, vous aimerez également consulter nos articles de blog sur comment faire des mélanges dans Procreate et conseils pur Procreate.
Rhea est une artiste conceptuelle australienne qui étudie actuellement à l'université Griffith. Elle est passionnée par la diffusion de son amour de l'art auprès des autres.
Thank you for this well written and comprehensive explanation. I am an older (80) new Procreate user and this is perfect for me at this stage. Mahalo from Hawaii..
RépondreThank you so much for this tutorial. I'm a visual person so I love getting an explanation with pictures.
RépondreMerci pour ces explications regroupant tous les paramètres! J’ai une question : j’ai un pinceau qui, même contours fermés, ne permet pas la colorisation par drop de couleur. Je n’arrive pas à comprendre quel paramètre modifier pour qu’il le permette (il est en opacité maximale).. auriez vous une idée pour m’aider ? En vous remerciant
Hi Charlène, I am so glad to hear you enjoyed this tutorial! Thankyou for reaching out with this question, it is a common issue on some brushes. The first thing I would recommend you try is turning down your 'color fill threshold.' To do this, draw a shape with your brush, then drag your color onto your canvas as you usually would. Instead of letting go of your canvas, keep your finger on the screen when you color fill. At the top of the screen you should see the words 'color fill threshold' and a blue line. Drag your finger to the left-hand side of the screen until the colour fill only fills your line-work, rather than the entire page. Let me know if this works. Best, Rhea