
¿Alguna vez has querido crear tus propios pinceles personalizados totalmente únicos en Procreate? Tal vez necesitas una textura o herramienta específica para tu ilustración, o simplemente quieres experimentar con algo nuevo.
No importa cuál sea la razón, hay un montón de maneras impresionantes en las que puedes crear un pincel en Procreate. Crear tus propios pinceles también es una forma estupenda de descubrir más cosas sobre la aplicación y aprender sobre los ajustes individuales de los pinceles.
Así que, sin más preámbulos, aquí están algunas de las distintas maneras en las que puedes aprender a hacer un pincel personalizado en Procreate.
¿Aún eres principiante en Procreate? Echa un vistazo a uno de nuestros cursos increíbles de Procreate para ayudarte a empezar.
(Para este tutorial, necesitarás tu iPad, tu lápiz de Apple y la aplicación Procreate).
Para empezar a crear tus propios pinceles personalizados, primero, entra en el menú Pinceles (Biblioteca de pinceles) pulsando sobre la herramienta Pincel y selecciona el signo más en la esquina superior derecha del menú. Esto creará un pincel por defecto.

Deberías ver que se ha creado un pincel llamado Pincel sin título. Ahora puedes empezar a personalizarlo dentro del menú Configuración del pincel (también conocido como Estudio del pincel). Un buen lugar para empezar es con su Configuración de forma.
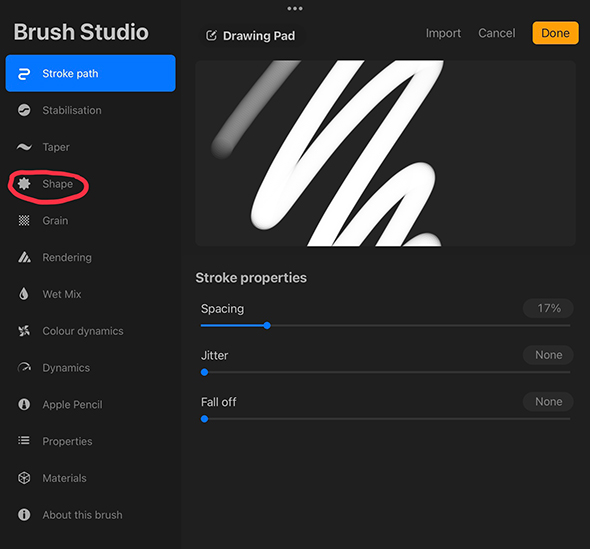
Aprende sobre los diferentes ajustes de pincel de Procreate y lo que hacen. Esto te permitirá crear tu pincel de Procreate perfecto. Para ayudarte con esto, hemos compilado una lista de todos los ajustes de pincel a continuación, mostrando cómo te ayudan a personalizar tus pinceles.
Cuando estés experimentando por primera vez con la configuración de tus pinceles, puede ser útil crear un duplicado de uno de los pinceles existentes de Procreate para probarlos.
Para ello, simplemente desliza el dedo hacia la izquierda sobre el pincel predeterminado que hayas elegido y selecciona Duplicar. Una vez que hayas duplicado uno de los pinceles predeterminados, estarás listo para pasar a los experimentos que se muestran a continuación.
(Nota: Este método también se puede utilizar para crear pinceles personalizados a partir de un pincel existente).
CONSEJO PROFESIONAL: Recuerda que puedes restablecer tu pincel en cualquier momento durante tus pruebas yendo al menú Acerca de este pincel en los ajustes del pincel y seleccionando Restablecer todos los ajustes.
Entonces, ¡empecemos! Para abrir la configuración de tu pincel de prueba, toca en el pincel que desees.
(En el menú de ajustes del pincel, puedes probar tus ajustes usando el bloc de dibujo en la esquina superior derecha de tu pantalla).
El primer ajuste del pincel que vamos a ver es el Trayectoria del trazo. Deberías poder verlo en la parte superior del menú de personalización del pincel (En la parte izquierda de la pantalla).
Cuando hayas abierto la configuración de Trayectoria del trazo, verás que tienes unas cuantas opciones deslizantes diferentes a tu disposición:
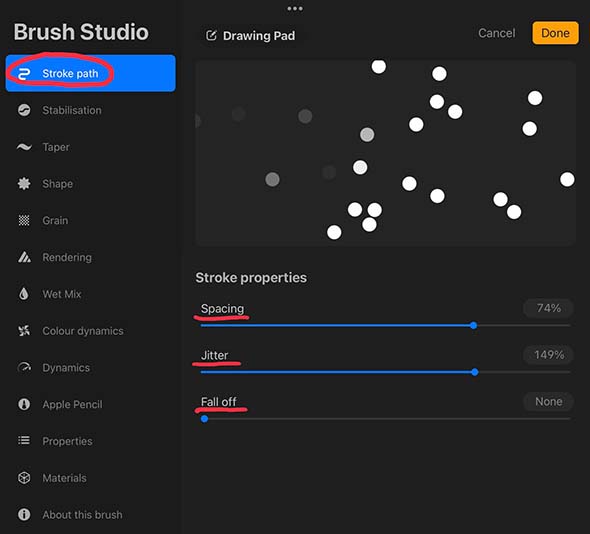
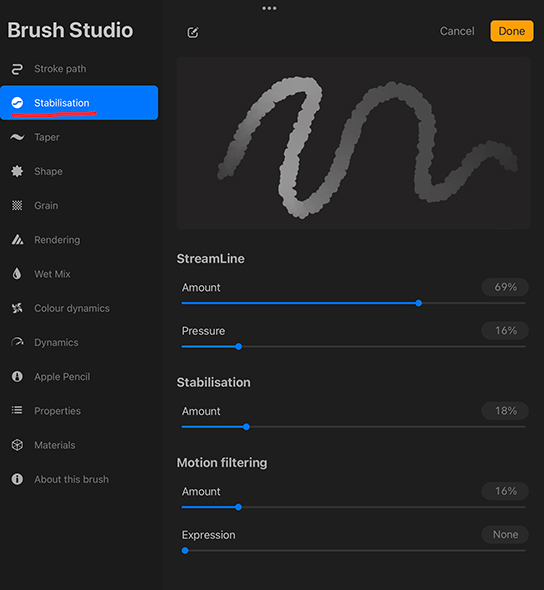
Lo siguiente en la configuración del pincel, es el menú Conicidad. Esta selección de ajustes se añadió en una versión posterior de Procreate, permitiendo a los artistas una personalización aún más precisa de los pinceles.
Entonces, hablemos de las diferentes funcionalidades y lo que pueden hacer por tu pincel:
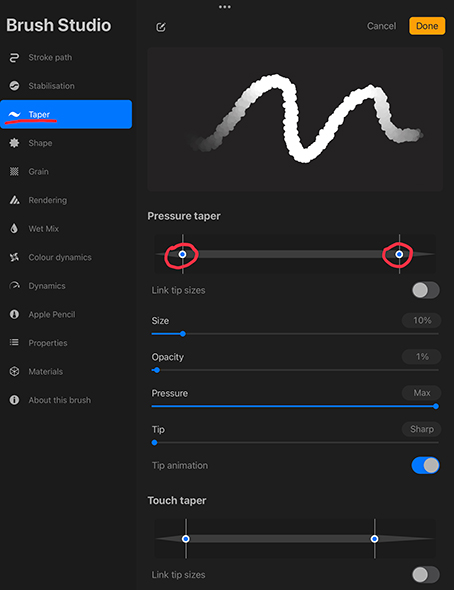
Cada uno de tus trazos de pincel se compone en realidad de una suave serie de formas. En este menú Forma del pincel, podrás cambiar la forma base general de todo tu pincel y su funcionamiento.
Así que esto es lo que necesitas saber sobre el menú Forma:
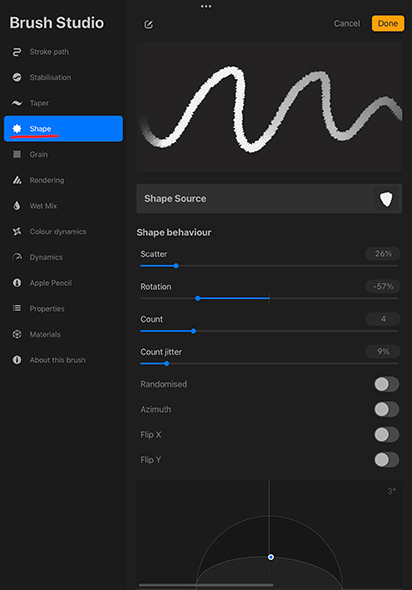
La veta es la textura de la forma de su pincel. Esto puede ser útil para hacer que tus pinceladas parezcan un medio específico. Aquí están las diferentes opciones de veta que tendrás al crear tu propio pincel:
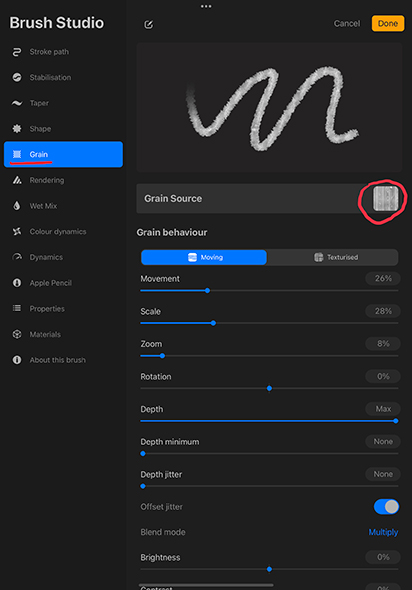
En primer lugar, puedes cambiar entre dos modos diferentes a la hora de crear la veta de tu pincel: ‘En movimiento’ y ‘Texturizado.‘ La opción En movimiento integrará la veta en la textura general de la forma de tu pincel, mientras que la opción Texturizado hará que la veta sea una textura más repetitiva.
Procreate ofrece a sus usuarios seis modos de renderizado únicos: Velado claro, Velado uniforme, Velado intenso, Velado pesado, Mezcla uniforme y Mezcla intensa. Velado claro es la configuración de renderizado predeterminada de la aplicación.
Sin embargo, merece la pena experimentar con cada uno de los modos de fusión, ya que cada uno tiene su propio aspecto. Debajo de cada uno de estos modos de renderizado, también tiene una gama de controles deslizantes de personalización adicionales y alternables:
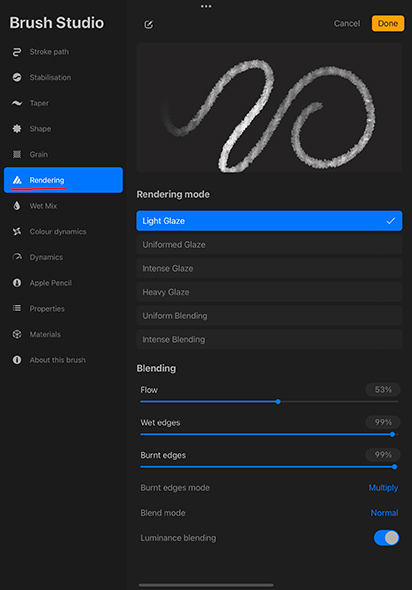
También puedes controlar el aspecto de tu pincel utilizando las herramientas Modo de bordes quemados y Modo de fusión.
Este menú de personalización conviene concebirlo en términos de técnicas tradicionales de pintura. Cada uno de los ajustes controla aspectos de tu pincel de una manera similar a la utilización de pintura real, agua y papel.
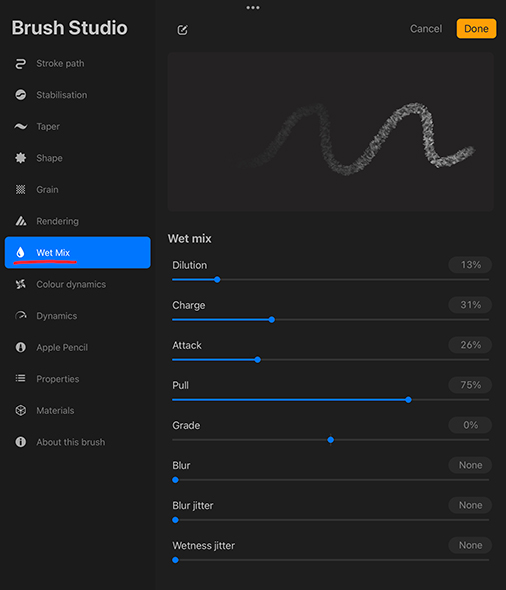
Este menú te permite personalizar la variación de color de tu pincel dentro de algunos submenús más pequeños. En cada una de estas categorías puedes ajustar el Tono, la Saturación, el Brillo y la Intensidad.
Hay muchas opciones dentro de esta categoría, por lo que es importante que experimentes con cada una de ellas para hacerte una idea de su efecto.
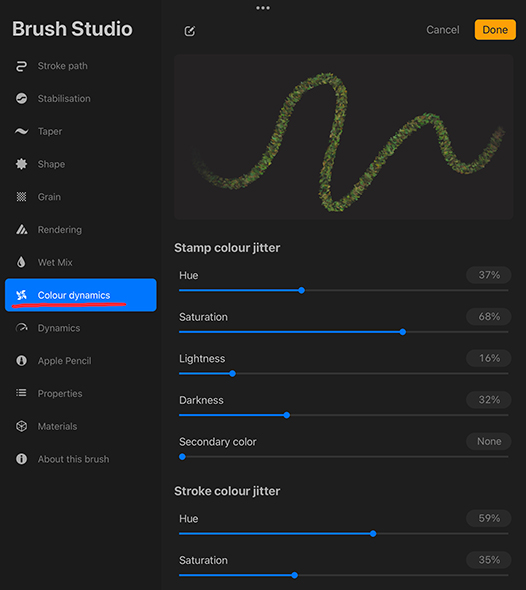
Las dinámicas de tu pincel no se ven afectadas por la presión o inclinación de tu lápiz mientras dibujas. Esto hace que sean independientes de los efectos de los otros ajustes.
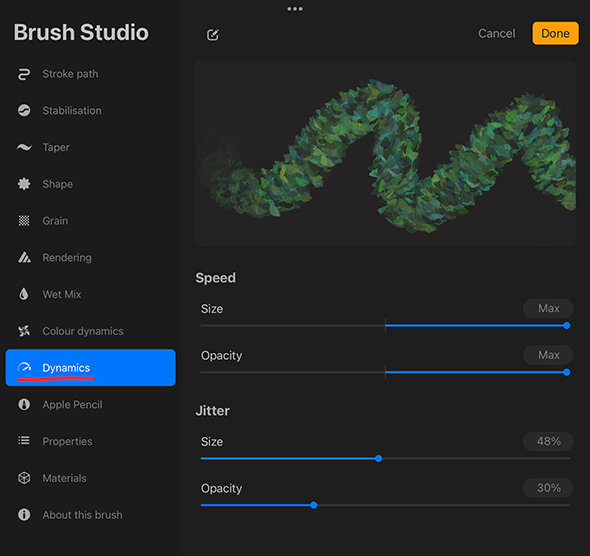
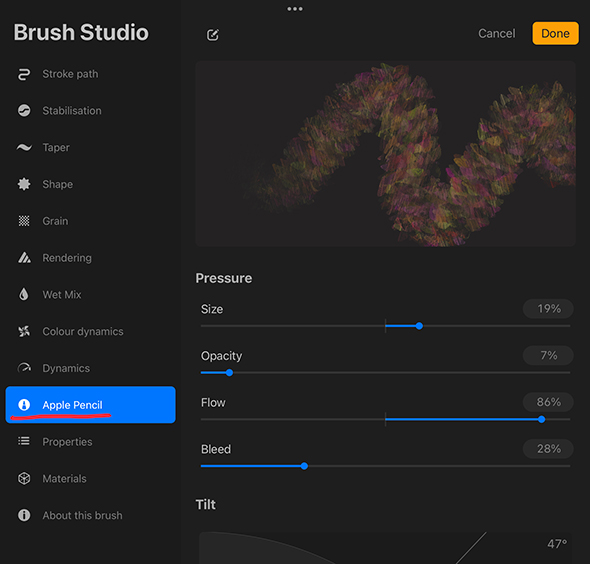
Estos ajustes controlan la experiencia general de dibujar con tu lápiz. El menú se divide en dos categorías principales: ‘Presión’ e ‘Inclinación.’Bajo cada uno de estos ajustes, podrás personalizar cómo estos dos factores afectan al Tamaño, Opacidad, Flujo y Decoloración de tu pincel.
Este menú contiene algunos de los ajustes más sencillos de los pinceles: Propiedades y Comportamiento del pincel.
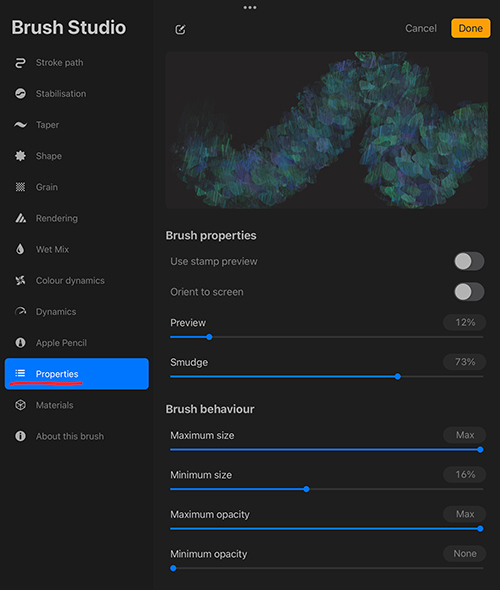
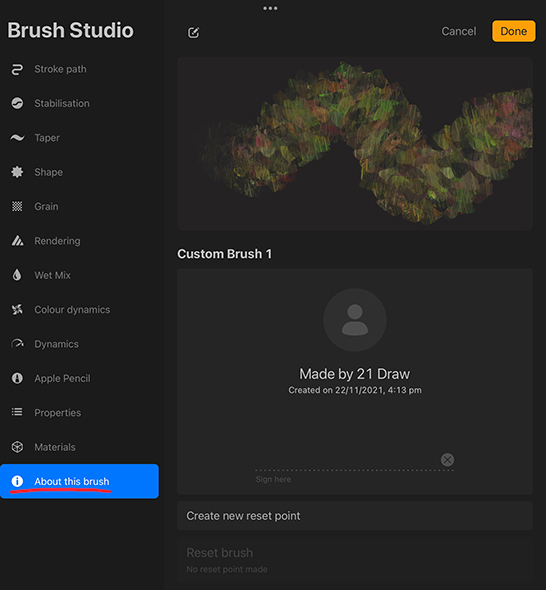
Ahora que conoces todas las increíbles opciones de personalización de pinceles de Procreate, ¡estás listo para empezar a crear cualquier pincel que desees! Para ayudarte a empezar, aquí tienes algunos de los diferentes tipos de pincel que podrías querer crear.
Los pinceles de estampado son esencialmente como suenan: pinceles que puedes usar para “estampar” diferentes formas en tu trabajo. Esto puede ser impresionante para formas recurrentes, pinceles de patrones, pinceles de texturas, plantillas, logotipos y decoraciones. Así que aquí tienes cómo hacer uno tú mismo.
Abre la aplicación Procreate y crea un lienzo cuadrado. Esto es importante para asegurarte de que tu forma funciona como un sello.
Con un pincel duro ajustado a negro, dibuja la forma de sello que desees.
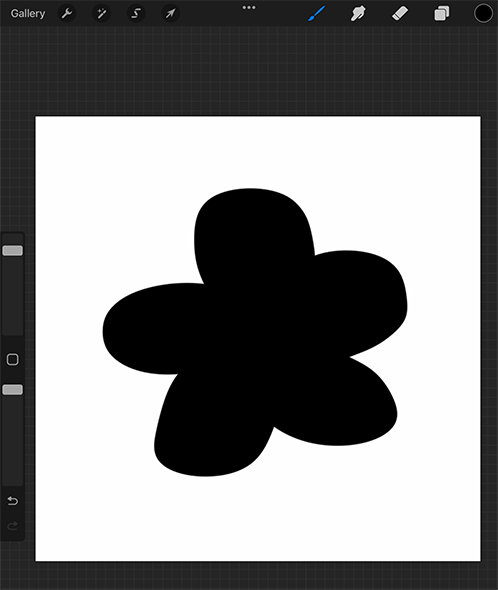
Ve al Menú de Acciones, lo encontrarás tocando el icono de llave inglesa en la esquina superior izquierda de la pantalla. Selecciona Copiar lienzo en el menú.
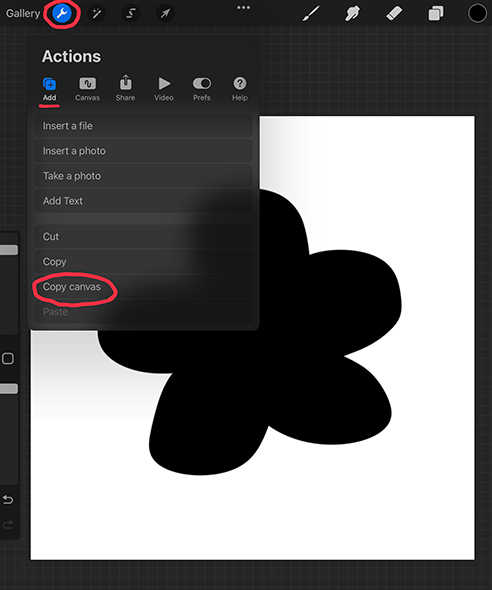
Abre el Menú Pincel y toca el icono más para crear un nuevo pincel.
Abre la Configuración de formas del pincel y toca sobre Fuente de forma. Esto debería abrir el Editor de formas.En la esquina superior izquierda del editor, toca Importar y luego selecciona Pegar en la parte inferior del menú.
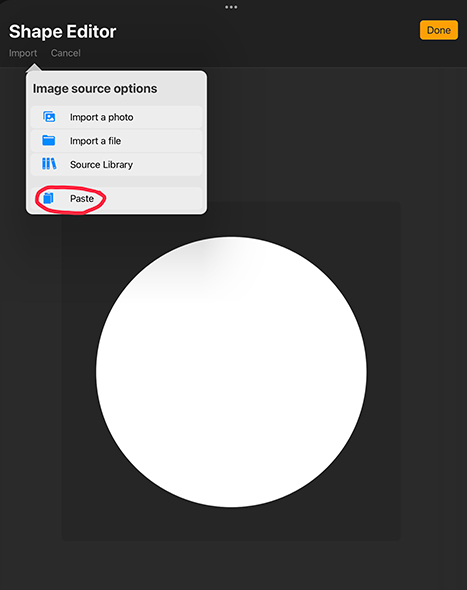
Toca la imagen de la forma con dos dedos para invertir sus colores y luego selecciona Listo.
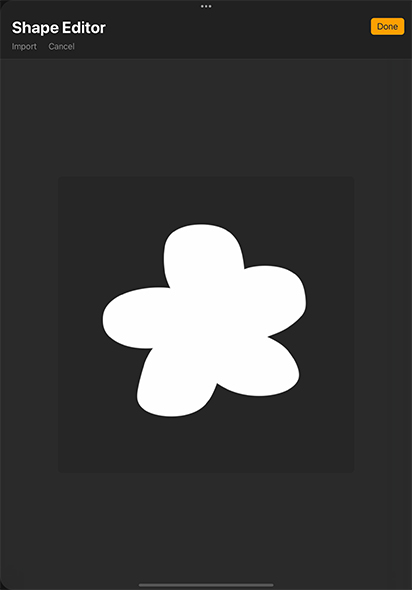
Abre el menú Trayectoria del trazo y ajusta el deslizador de Espaciado a 100% o Máx. También puedes aumentar la Variación si lo deseas, sin embargo, esto es opcional.
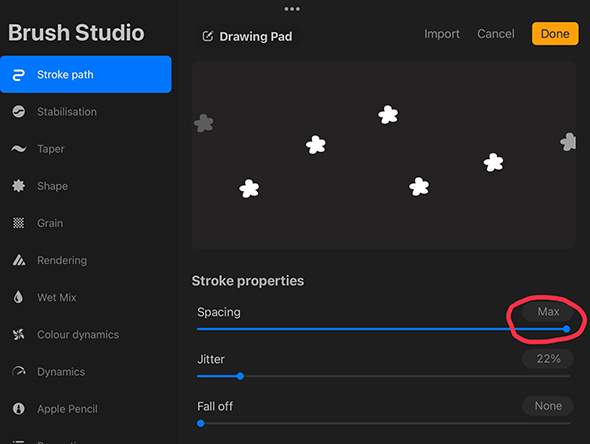
Para los patrones y texturas, es posible que desees aumentar el deslizador Dispersar y Rotación en tu menú Forma.
(Extra: También puedes experimentar con diferentes opacidades y rangos de tamaño para tu sello para hacerlo más variado).
Si quieres que tu sello permanezca uniforme cada vez, omita este paso.
En el menú Propiedades, también puedes activar Usar vista previa de sello.
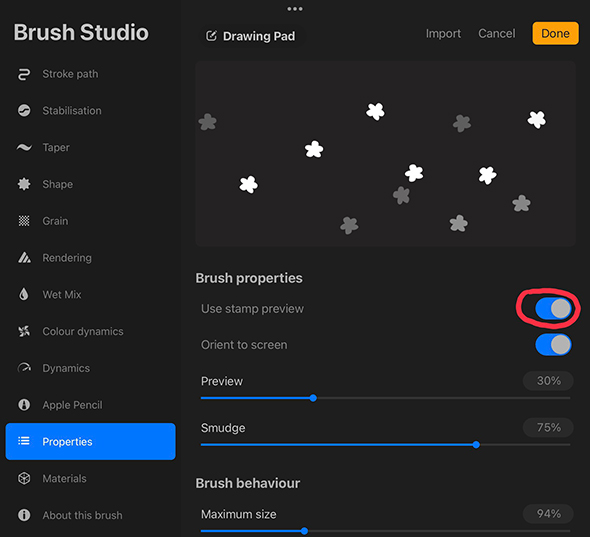
Pulsa Listo y disfruta de tu nuevo e impresionante pincel para sellos.
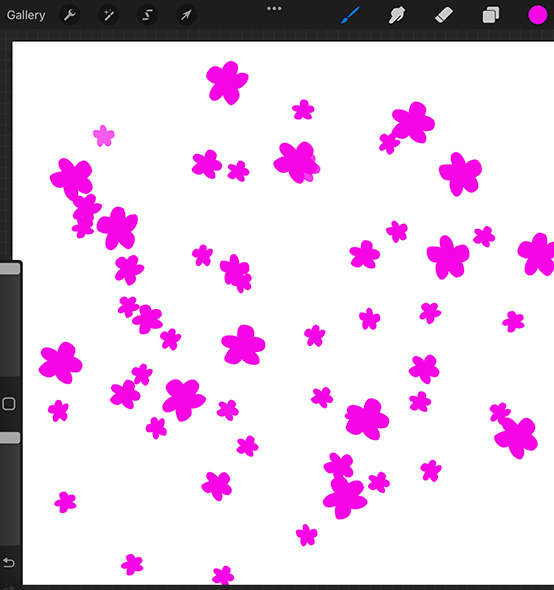
¿Te gusta el pixel art? Entonces te habrás preguntado alguna vez si es posible crear un pincel de píxeles en Procreate. La buena noticia es que sí, es muy posible.
Los pinceles de píxeles son increíbles para crear obras de arte que se pueden redimensionar a cualquier escala y utilizar para una amplia gama de propósitos. Hay algunas cosas realmente importantes que necesitas saber al hacer un pincel de píxeles. Aquí está toda la información:
Abre un lienzo cuadrado en Procreate y navega hasta el menú Pincel. Selecciona el icono más de la esquina superior derecha para crear tu nuevo pincel.

¡Es hora de empezar a personalizar! La configuración predeterminada de Procreate estará activada en el menú Configuración del pincel. Lo primero que queremos hacer es cambiar la forma del pincel. Sin embargo, para hacer esto, necesitamos tener una forma cuadrada copiada.
Desplázate fuera de tu menú de configuración de pinceles y ve al menú de acciones de Procreate, que se encuentra bajo el icono de llave inglesa en la esquina superior derecha. Selecciona Copiar lienzo.
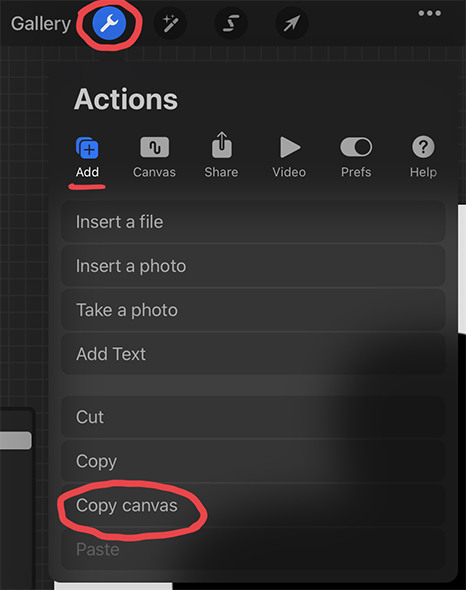
Abre nuevamente la configuración de tu nuevo pincel y navega hasta el menú Forma. Pulsa sobre Fuente de forma. En la esquina superior izquierda del editor, pulsa Importar y luego selecciona Pegar en el menú. Cuando hayas importado tu cuadrado, selecciona Listo.
Entra en la Trayectoria del trazo menú y ajusta el deslizador Espaciado a 0% o Ninguno. Esto te permitirá dibujar tus píxeles en una línea continua en lugar de espaciarlos.
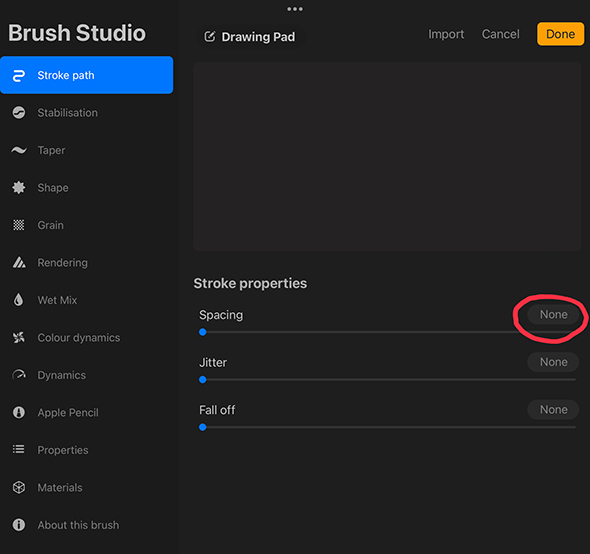
A continuación, tendrás que abrir los ajustes de Conicidad. En la sección Conicidad de presión, establece los controles deslizantes tamaño y opacidad en 100% (Máx). Los controles deslizantes presión deben establecerse en 0% (Ninguno).
Esto debería evitar que tu pincel se estreche al principio y al final en tu pincelada. Aumenta el tamaño y la opacidad a Máx en los ajustes de Conicidad táctil también.
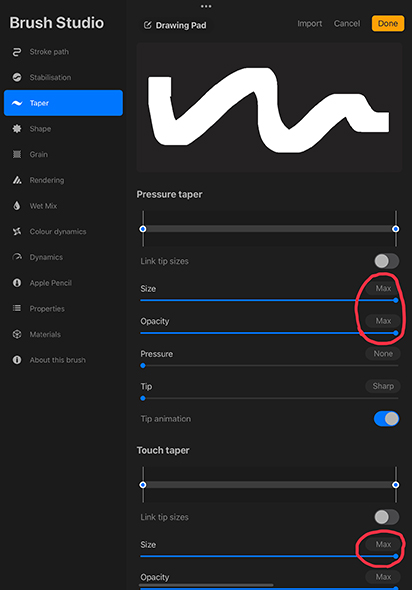
Abre los ajustes de Mezcla húmeda. Establece el deslizador de Carga en Desactivado y tu deslizador de Tirar en 50%.
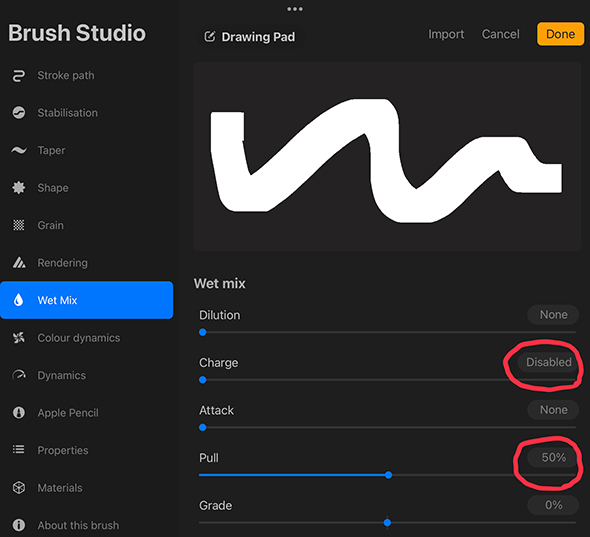
Pasa almenú del lápiz de Apple, para poder hacer cambios sobre cómo afectará el lápiz a tu pincel. Mueve el deslizador de opacidad hasta 0% (Ninguno)
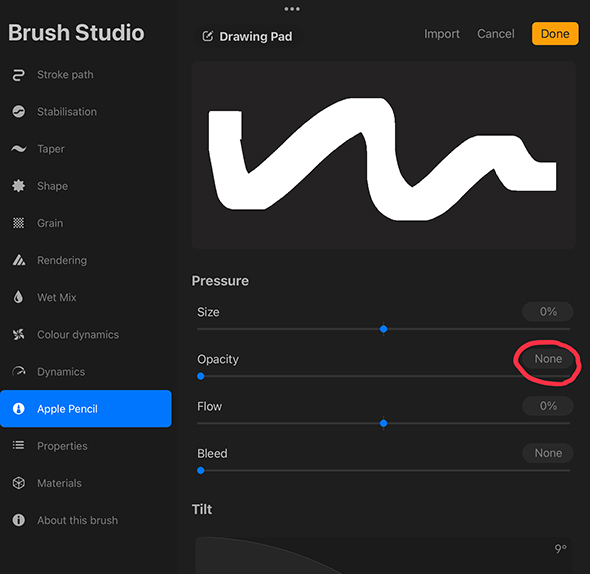
Los últimos ajustes que vamos a personalizar se encuentran en el menú Propiedades. Ajusta tu deslizador de Difuminado al 50%. En la sección Comportamiento del pincel, cambie el Tamaño máximo de tu pincel a 0% (Ninguno).
Tu pincel puede aparecer muy pequeño en tu bloc de dibujo después de este paso, ¡pero no te preocupes! Podrás aumentar su tamaño al dibujar.
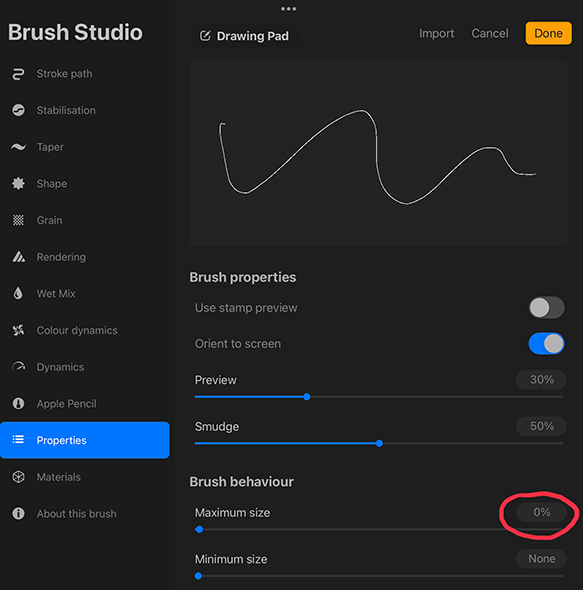
¡Prueba tu nuevo pincel en el lienzo! Como el pincel de píxeles es tan pequeño (esto te permite crear un aspecto de píxeles realista) puede que tengas que hacer zoom mientras dibujas tu pixel art. Una vez que tu diseño de arte de píxeles esté completo, puedes cambiar su tamaño utilizando la herramienta de selección (Icono de flecha).
Asegúrate de que tu herramienta de selección esté configurada en Uniforme en la barra de menú cuando estés cambiando el tamaño. Arrastra las esquinas de la caja de selección para redimensionar tu pixel art tan grande como quieras.
¡Enhorabuena! Ya has creado tu primer diseño de píxeles en Procreate.
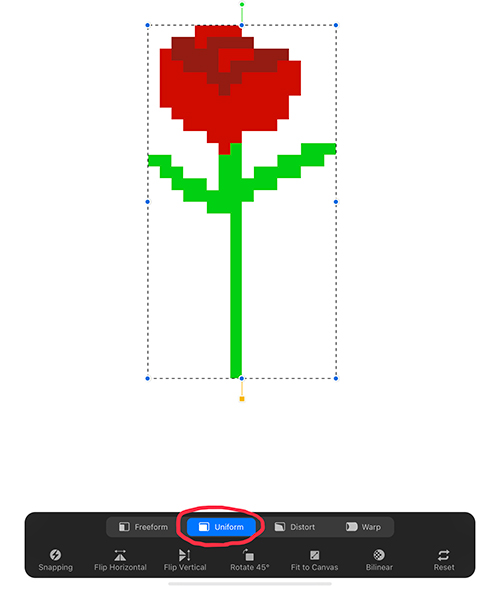
Una de las mejores maneras de crear texturas únicas en Procreate es crear un pincel a partir de una imagen. Sí, ¡así es! ¡Puedes crear tu propio pincel personalizado a partir de prácticamente cualquier imagen que desees! ¿Quieres saber cómo? Aquí están los pasos:
Para que una imagen funcione como pincel en Procreate, primero tendrás que editarla. Una imagen sin fondo o con fondo claro con un sujeto oscuro funcionará mejor.
>
Si el fondo de tu imagen es oscuro, hará que el pincel sea un cuadrado, en lugar de la forma del objeto. ¡Así que, vamos a empezar a editar! Empieza por salir de la aplicación Procreate y entrar en la galería de fotos de tu iPad.

Abre la imagen que desees en el editor de fotos de tu iPad, y usando los filtros, cámbiala a Mono o Monocromática. Esto debería resultar en una versión en escala de grises de tu imagen, haciendo más fácil ver sus valores.
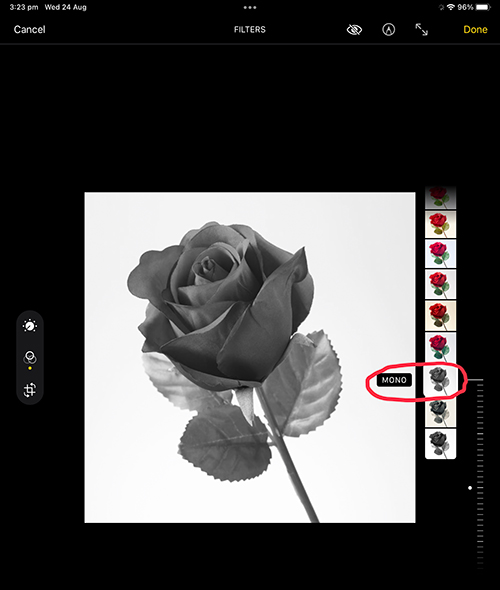
Aumenta el contraste de tu imagen.
Puede pasar que tu fondo aún no sea completamente blanco en tu imagen (si tiene fondo). Regresa a tu aplicación Procreate y crea un nuevo lienzo cuadrado(preferiblemente de al menos 3000px x 3000px).
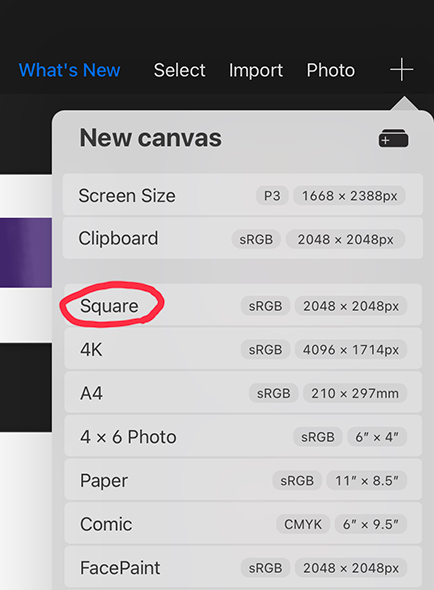
A continuación, abre el menú Acciones y selecciona Importar una foto.
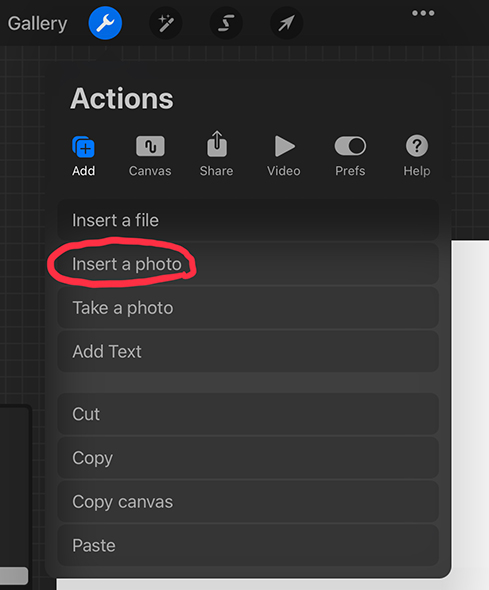
Elige tu imagen editada. Una vez que la imagen esté en tu lienzo, utiliza un pincel duro para borrar alrededor del tema de tu imagen (dejando sólo lo que deseas que se vea).
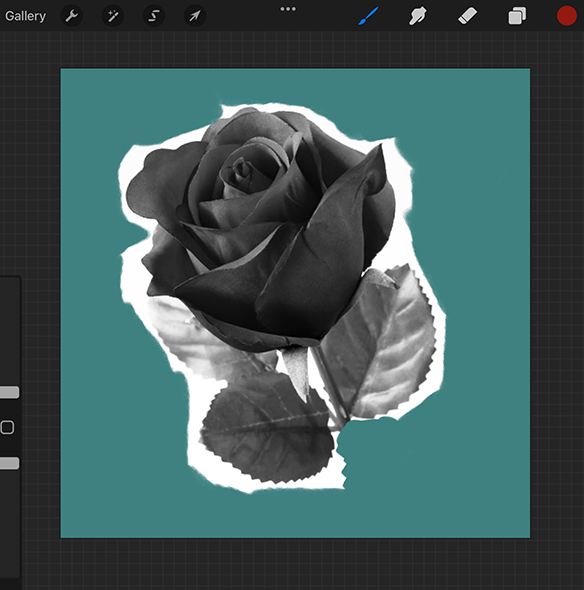
Elige tu imagen editada. Una vez que la imagen esté en tu lienzo, utiliza un pincel duro para borrar alrededor del tema de tu imagen (dejando sólo lo que desea que se vea).
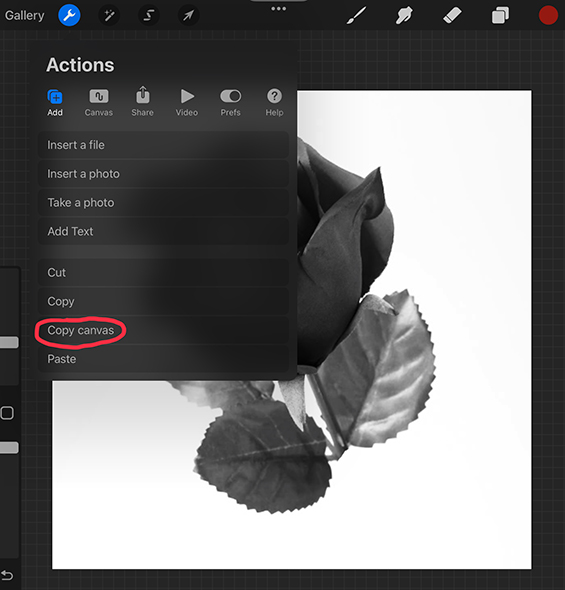
Abre el pincel Ajustes de forma y toca sobre Fuente de forma. Esto debería abrir el Editor de formas. En la esquina superior izquierda del editor, toca Importar y, a continuación, selecciona Pegar en la parte inferior del menú.
Toca la imagen de la forma con dos dedos para invertir sus colores y luego selecciona Listo.

Abre el menú Trayectoria de trazo y ajusta el deslizador del Espaciado a 100% o Máx.
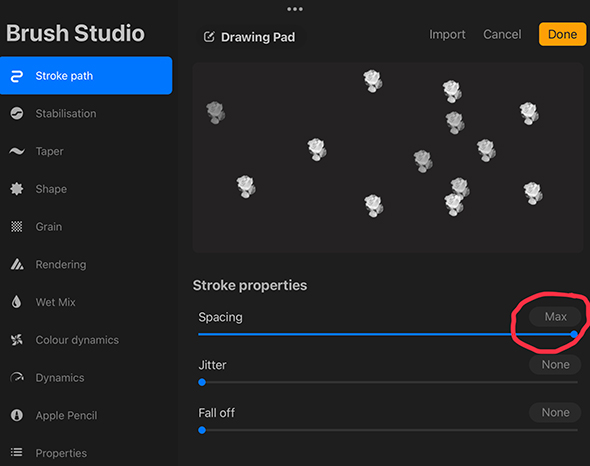
En los ajustes del lápiz de Apple, cambia la opacidad a 0%. Esto debería asegurar que tu pincel se mantenga opaco y no transparente.
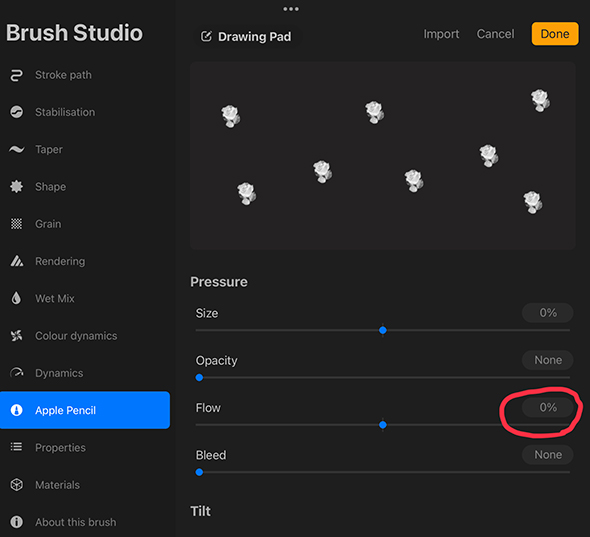
En el menú Propiedades, activa Usar vista previa de sello.
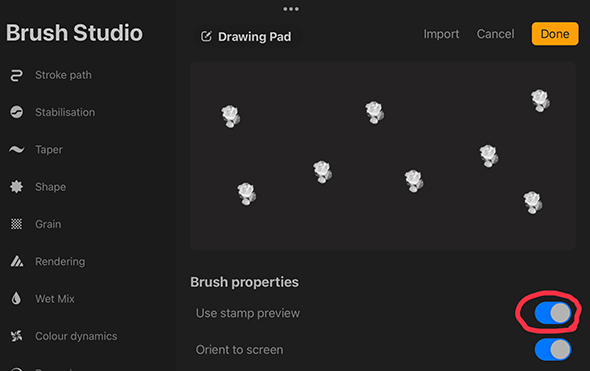
Pulsa Listo ¡y ya tienes tu propio pincel de imagen!
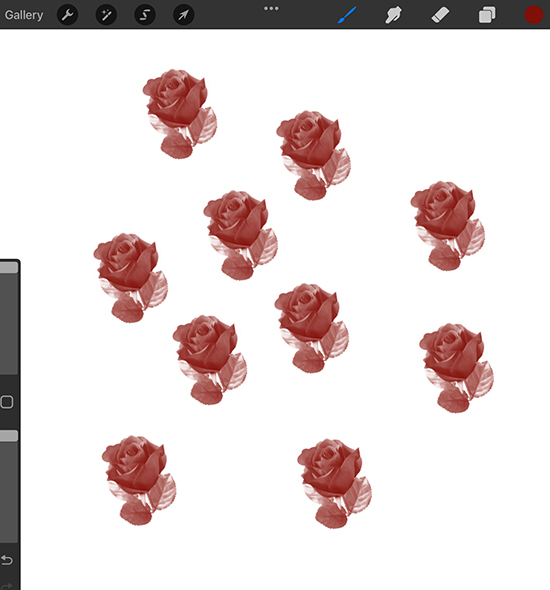
¿Qué pinceles increíbles vas a crear en Procreate? ¡Consulta nuestros cursos increíbles de Procreate y empieza a ilustrar en Procreate hoy mismo!
Si te ha gustado este post, también te gustará consultar nuestros posts sobre Cómo mezclar en Procreate y Consejos de Procreate.
Rhea es una artista conceptual australiana que actualmente estudia en la Universidad de Griffith. Le apasiona difundir su amor por el arte a los demás.
Thank you for this well written and comprehensive explanation. I am an older (80) new Procreate user and this is perfect for me at this stage. Mahalo from Hawaii..
ResponderThank you so much for this tutorial. I'm a visual person so I love getting an explanation with pictures.
ResponderMerci pour ces explications regroupant tous les paramètres! J’ai une question : j’ai un pinceau qui, même contours fermés, ne permet pas la colorisation par drop de couleur. Je n’arrive pas à comprendre quel paramètre modifier pour qu’il le permette (il est en opacité maximale).. auriez vous une idée pour m’aider ? En vous remerciant
Hi Charlène, I am so glad to hear you enjoyed this tutorial! Thankyou for reaching out with this question, it is a common issue on some brushes. The first thing I would recommend you try is turning down your 'color fill threshold.' To do this, draw a shape with your brush, then drag your color onto your canvas as you usually would. Instead of letting go of your canvas, keep your finger on the screen when you color fill. At the top of the screen you should see the words 'color fill threshold' and a blue line. Drag your finger to the left-hand side of the screen until the colour fill only fills your line-work, rather than the entire page. Let me know if this works. Best, Rhea
Obrigada pela ajuda!! vai me adiantar muito em alguns projetos!! Explicação perfeita!!
ResponderCes tutoriels sont magnifiques, merci beaucoup de nous partager cette connaissance
Responder