
Hattest du schonmal Lust, in Procreate deine eigenen, ganz individuellen Pinsel zu erstellen? Vielleicht brauchst du eine bestimmte Textur oder ein bestimmtes Werkzeug für deine Illustration, oder du willst einfach mal etwas Neues ausprobieren.
Was auch immer dein Grund ist, es gibt eine Menge toller Möglichkeiten, wie du in Procreate einen Pinsel erstellen kannst. Das Erstellen eigener Pinsel ist auch eine gute Möglichkeit, mehr über die Procreate-App zu erfahren und die einzelnen Pinsel-Einstellungen kennenzulernen!
Hier sind also ohne weitere Umschweife einige Möglichkeiten, wie du lernen kannst, einen benutzerdefinierten Pinsel in Procreate zu erstellen!
Bist du ein Procreate-Anfänger? Wirf einen Blick auf einen unserer großartigen Procreate-Kurse, um dir den Einstieg zu erleichtern!
(Für dieses Tutorial brauchst du dein iPad, den Apple Pencil und die Procreate App.)
Um deine eigenen benutzerdefinierten Pinsel zu erstellen, öffnest du zunächst das Pinselmenü (Pinselbibliothek), indem du auf das Pinselwerkzeug tippst und das Pluszeichen in der oberen rechten Ecke des Menüs auswählst. Dadurch wird ein Standardpinsel erstellt.

Du solltest jetzt sehen, dass ein Pinsel mit dem Namen “Unbenannter Pinsel” erstellt wurde. Du kannst ihn nun im Menü Pinsel-Einstellungen (auch Pinsel-Studio genannt) anpassen. Ein guter Anfang sind die Formeinstellungen
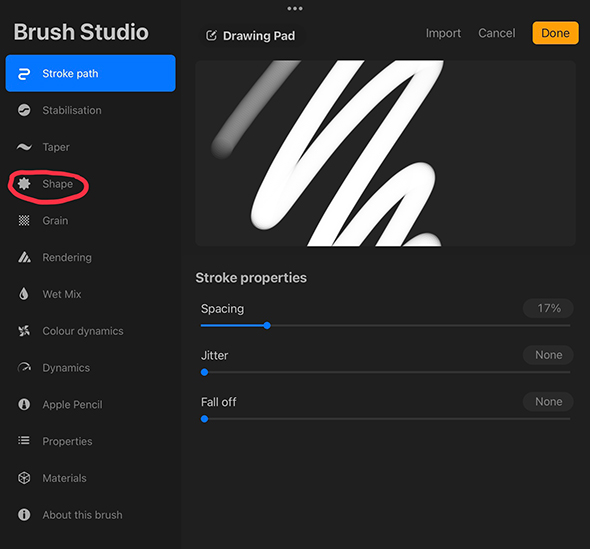
Lerne die verschiedenen Pinsel-Einstellungen von Procreate kennen und erfahre, was sie bewirken. So kannst du deinen perfekten Procreate-Pinsel erstellen. Um dir dabei zu helfen, haben wir unten eine Liste aller Pinsel-Einstellungen zusammengestellt, die dir zeigt, wie du deine Pinsel anpassen kannst!
Wenn du zum ersten Mal mit deinen Pinsel-Einstellungen experimentierst, kann es hilfreich sein, ein Duplikat eines der vorhandenen Procreate-Pinsel zu erstellen, um sie zu testen.
Zu diesem Zweck wischst du einfach mit der linken Maustaste über deinen gewählten Standardpinsel und wählst Duplizieren.
Sobald du einen der Standardpinsel dupliziert hast, kannst du mit den unten gezeigten Experimenten weitermachen.
(Hinweis: Diese Methode kann auch verwendet werden, um aus einem vorhandenen Pinsel eigene Pinsel zu erstellen.)
PRO TIPP: Denk daran, dass du deinen Pinsel während des Tests jederzeit zurücksetzen kannst, indem du in den Pinsel-Einstellungen zum Menü Über diesen Pinsel gehst und dort Alle Einstellungen zurücksetzen; wählst. 
So, lass uns loslegen! Um deine Testpinsel-Einstellungen zu öffnen, tipp einfach auf den gewünschten Pinsel.
(Im Menü der Pinsel-Einstellungen kannst du deine Einstellungen mit dem Zeichenblock in der oberen rechten Ecke deines Bildschirms testen.)
Die erste Pinsel-Einstellung, die wir uns ansehen, ist der Strichverlauf. Du findest sie ganz oben im Menü zur Pinselanpassung (auf der linken Seite deines Bildschirms).
Nachdem du die Strichverlauf-Einstellungen geöffnet hast, siehst du, dass dir ein paar verschiedene Schieberegler-Optionen zur Verfügung stehen:
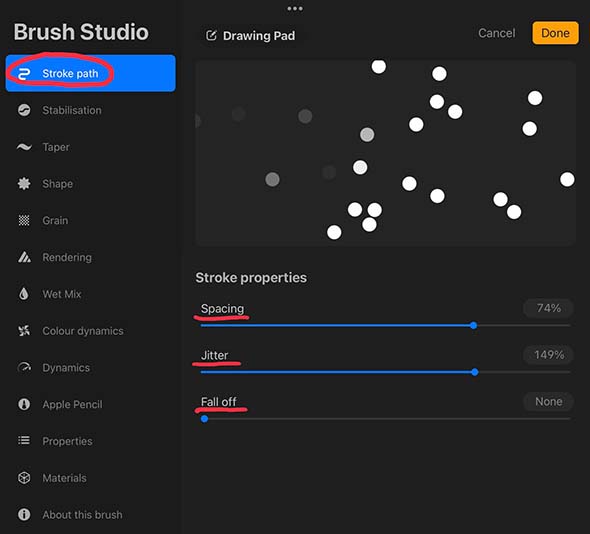
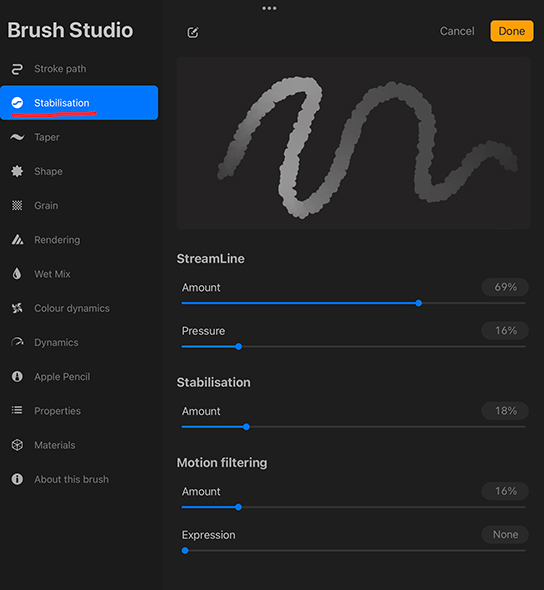
Als Nächstes haben wir in den Pinsel-Einstellungen das Menü “Verjüngen”. Diese Auswahl an Einstellungen wurde erst in einer späteren Version von Procreate hinzugefügt und ermöglicht den Künstlern eine noch genauere Anpassung des Pinsels!
Sprechen wir also über die verschiedenen Funktionen und was sie für deinen Pinsel tun können:
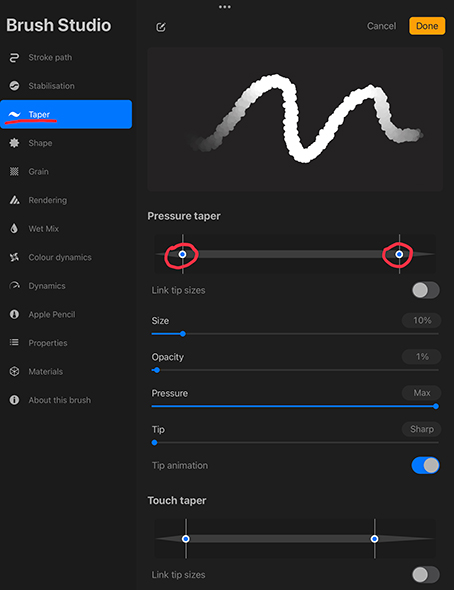
Jeder deiner Pinselstriche besteht eigentlich aus einigen Formen. In diesem Menü für die Pinselform kannst du die Grundform deines gesamten Pinsels und seine Funktionsweise beeinflussen.
Im Folgenden erfährst du, was du über das Menü “Form” wissen musst:
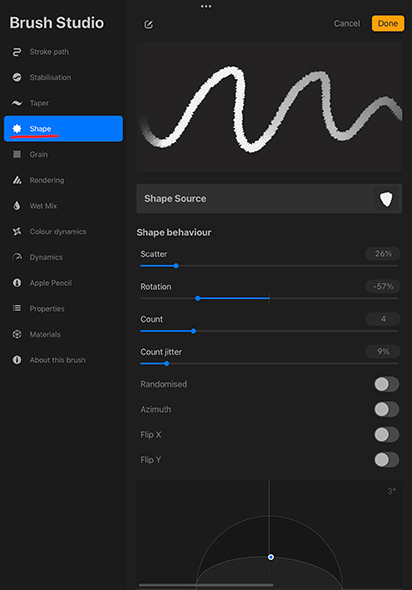
Die Körnung ist im Wesentlichen die Textur der Form deines Pinsels. Das kann nützlich sein, um deine Pinselstriche wie ein bestimmtes Medium aussehen zu lassen! Hier sind die verschiedenen Körnungsoptionen, die du beim Erstellen deines eigenen Pinsels hast:
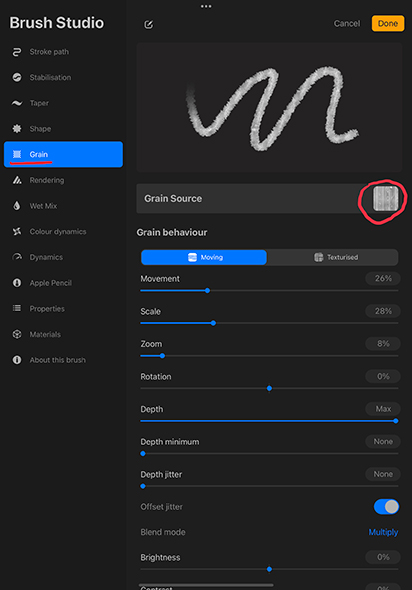
Zunächst kannst du zwischen zwei verschiedenen Modi wählen, wenn es darum geht, die Maserung deines Pinsels zu erstellen: “Bewegen” und Texturiert. Die Option “Bewegen” integriert die Körnung in die allgemeine Formtextur deines Pinsels, während die Option “Texturiert” die Maserung zu einer sich wiederholenden Textur macht.
Procreate bietet seinen Nutzern sechs einzigartige Rendering-Modi: Leichte Glasur, gleichmäßige Glasur, intensive Glasur, starke Glasur, gleichmäßige Überblendung und intensive Überblendung. Light Glaze ist die Standard-Rendering-Einstellung der App.
Allerdings lohnt es sich, mit jedem der Blending-Modi zu experimentieren, da sie alle ihren eigenen Look haben. Unter jedem dieser Rendering-Modi gibt es außerdem einige Schieberegler und Kippschalter zur Anpassung:
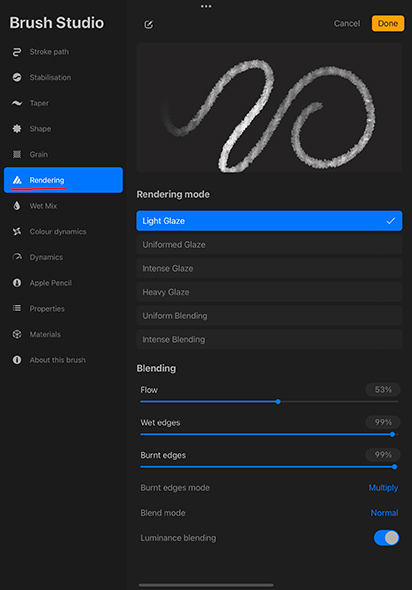
Das Aussehen deines Pinsels kannst du auch mit den Werkzeugen Modus “Verbrannte Kanten” und Modus “Mischen” steuern.
Dieses Anpassungsmenü lässt sich am besten mit den traditionellen Zeichentechniken vergleichen. Jede der Einstellungen steuert Aspekte deines Pinsels in ähnlicher Weise wie die Verwendung von Farbe, Wasser und Papier.
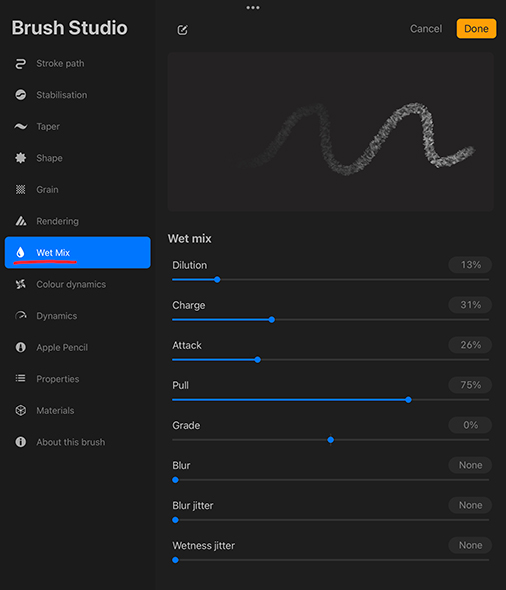
In diesem Menü kannst du die Farbvariationen deines Pinsels innerhalb einiger kleinerer Untermenüs anpassen. Unter jeder dieser Kategorien kannst du den Farbton, die Sättigung, die Helligkeit und die Intensität einstellen.
Es gibt so viele Optionen in dieser Kategorie, dass es wichtig ist, mit jeder einzelnen zu experimentieren, um eine Vorstellung von ihrer Wirkung zu bekommen.
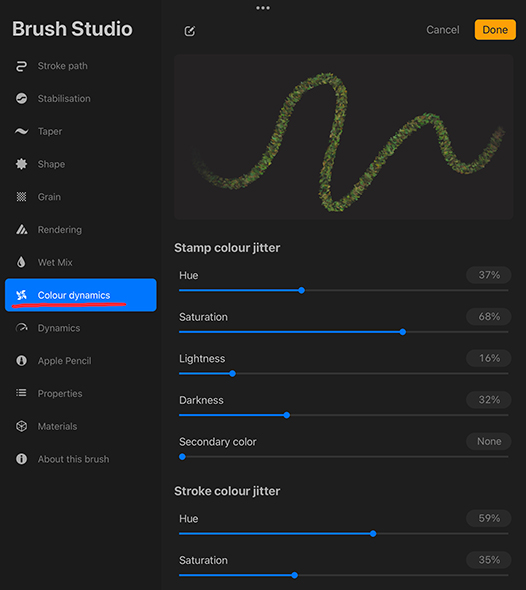
Die Dynamik deines Pinsels wird nicht durch den Druck oder die Neigung deines Stifts beeinflusst, während du zeichnest. Das macht sie unabhängig von den Auswirkungen der anderen Einstellungen.
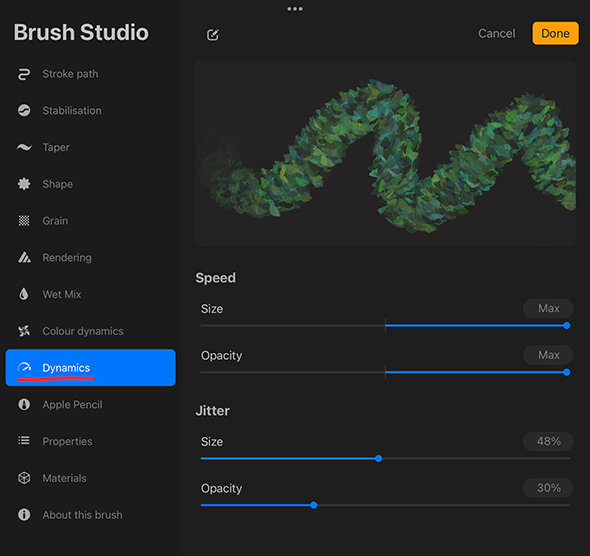
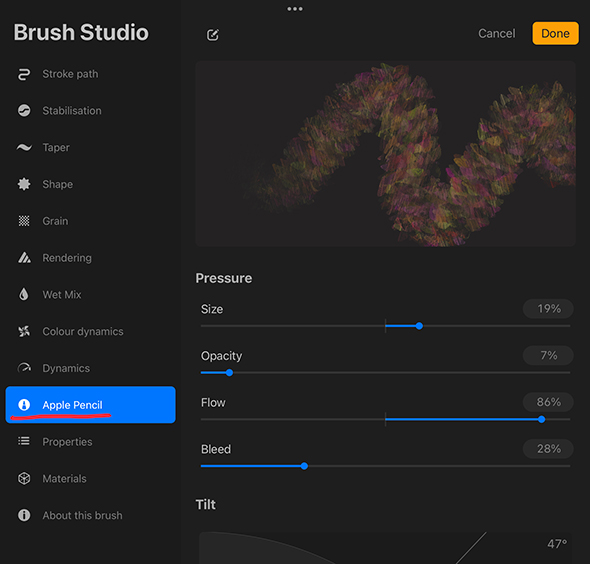
Diese Einstellungen steuern das Gesamterlebnis beim Zeichnen mit deinem Stift. Das Menü ist in zwei Hauptkategorien unterteilt: ‘Druck’ und ‘Neigung’ Unter jeder dieser Einstellungen kannst du einstellen, wie diese beiden Faktoren die Größe, Deckkraft, Fluss und Anschnitt deines Pinsels beeinflussen.
Dieses Menü enthält einige der einfacheren Pinsel-Einstellungen: Pinsel-Eigenschaften und Pinsel-Verhalten.
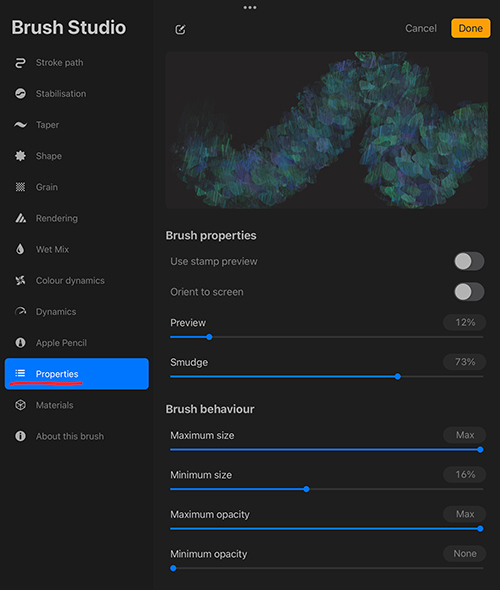
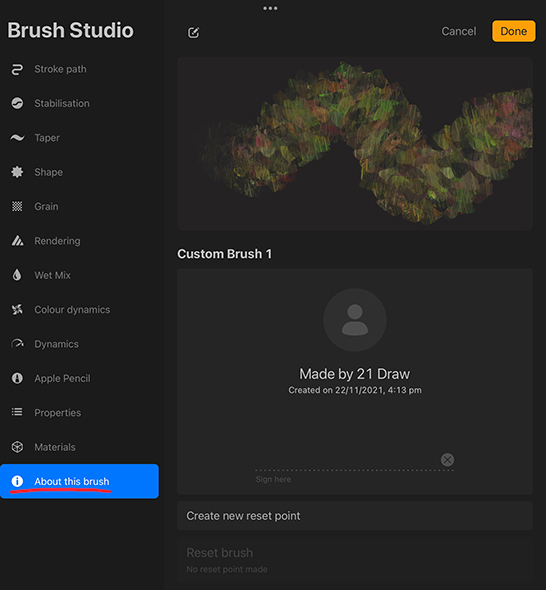
Nun, da du alle fantastischen Pinselanpassungsmöglichkeiten von Procreate kennst, kannst du jeden Pinsel erstellen, den du willst! Um dir den Einstieg zu erleichtern, stellen wir dir hier ein paar der verschiedenen Pinseltypen vor, die du erstellen möchtest.
Stempelpinsel sind im Wesentlichen das, wonach sie klingen: Pinsel, mit denen du verschiedene Formen in dein Werk “stempeln” kannst. Das kann toll sein für wiederkehrende Formen, Musterpinsel, Texturpinsel, Vorlagen, Logos und Dekorationen. Hier erfährst du, wie du dir einen solchen Pinsel basteln kannst!
Öffne die Procreate App und erstelle eine quadratische Leinwand. Das ist wichtig, damit deine Form als Stempel funktioniert.
Mit einem harten Pinsel, der auf schwarz eingestellt ist, zeichnest du die gewünschte Stempelform.
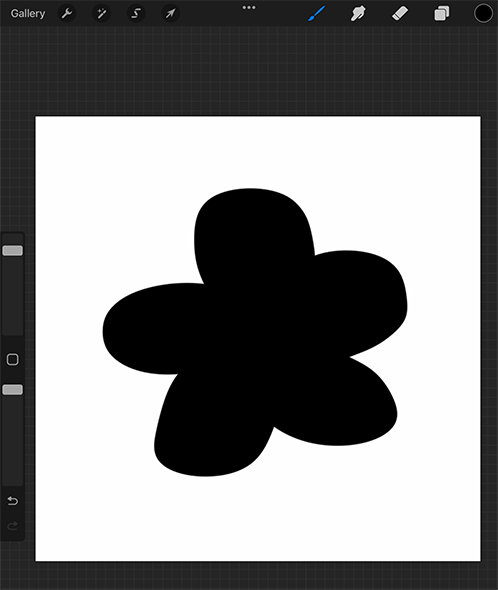
Navigiere zum Aktionsmenü, das du findest, indem du auf das Zahnrad-Symbol in der oberen linken Ecke des Bildschirms tippst. Wähle Leinwand kopieren aus dem Menü.
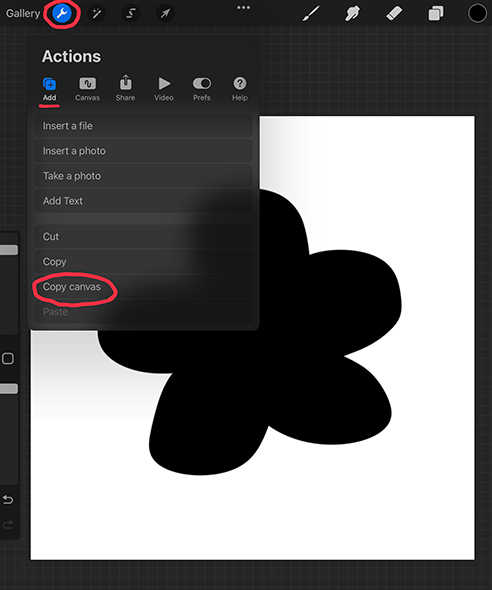
Öffne das Pinselmenü und tippe auf das Plus-Symbol, um einen neuen Pinsel zu erstellen.
Öffne den Pinsel Formeinstellungen und tippe auf Formquelle. Damit sollte sich der Form-Editor öffnen. Tippe oben links im Editor auf Importieren und wähle dann unten im Menü die Option Einfügen.
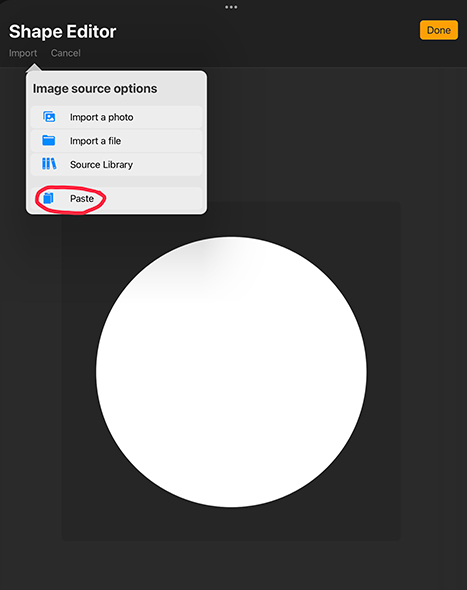
Tippe mit zwei Fingern auf das Bild der Form, um die Farben umzukehren und wähle dann Fertig.
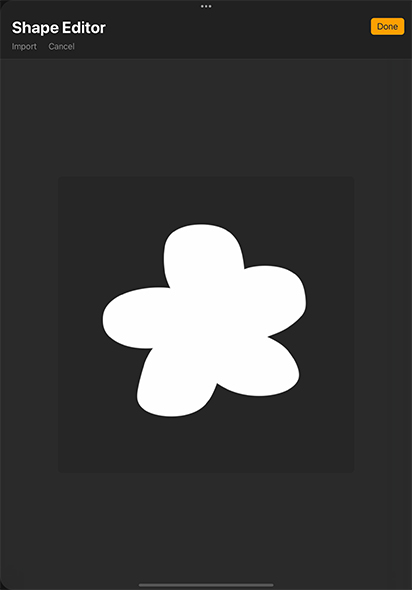
Öffne das Strichverlauf Menü und stell den Abstand Schieberegler auf 100 % oder Max. Du kannst auch den Jitter erhöhen, wenn du das möchtest, aber das ist optional.
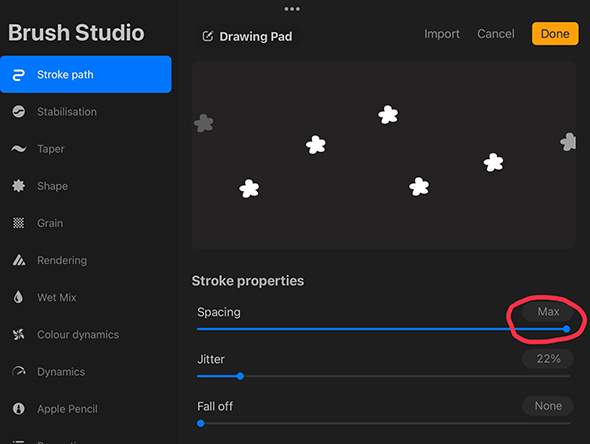
Für Muster und Texturen kannst du den Streuungsregler und die Rotation in deinem Formenmenü erhöhen.
(Extra: Du kannst auch mit verschiedenen Opazitäten und Größenbereichen für deinen Stempel experimentieren, um ihn abwechslungsreicher zu gestalten)
Wenn du möchtest, dass dein Stempel immer gleich bleibt, kannst du diesen Schritt überspringen.
Im Eigenschaften-Menü, kannst du auch die Stempelvorschau verwenden.
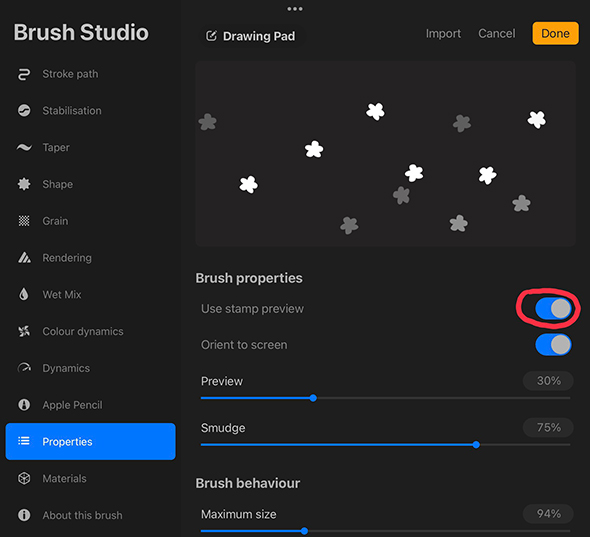
Drück auf Fertig und genieße deinen tollen neuen Stempelpinsel!
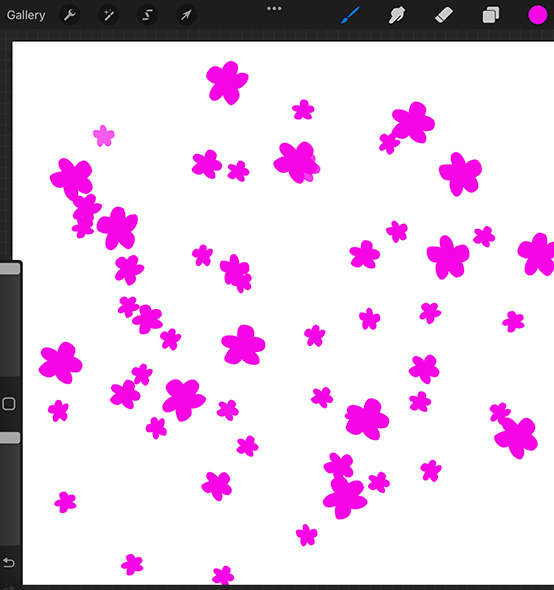
Magst du Pixelkunst? Dann hast du dich vielleicht schon einmal gefragt, ob es möglich ist, einen Pixelpinsel in Procreate zu erstellen. Die gute Nachricht ist, ja, es ist sehr wohl möglich!
Pixelpinsel sind großartig, um Kunstwerke zu erstellen, die in der Größe beliebig verändert und für viele verschiedene Zwecke verwendet werden können. Es gibt ein paar wichtige Dinge, die du bei der Erstellung eines Pixelpinsels beachten musst. Hier sind alle Infos:
Öffne eine quadratische Leinwand in Procreate und navigiere zum Pinselmenü. Wähle das Plus-Symbol in der oberen rechten Ecke, um deinen neuen Pinsel zu erstellen.

Es ist an der Zeit, mit den Anpassungen zu beginnen! Die Standardeinstellungen von Procreate befinden sich derzeit im Menü Pinsel-Einstellungen. Als erstes wollen wir die Form des Pinsels ändern. Dazu müssen wir jedoch eine quadratische Form kopieren.
Navigiere aus deinem Pinsel-Einstellungsmenü und gehe in Procreates Aktionsmenü, das du unter dem Schraubenschlüssel-Symbol in der oberen rechten Ecke findest. Wähle Leinwand kopieren.
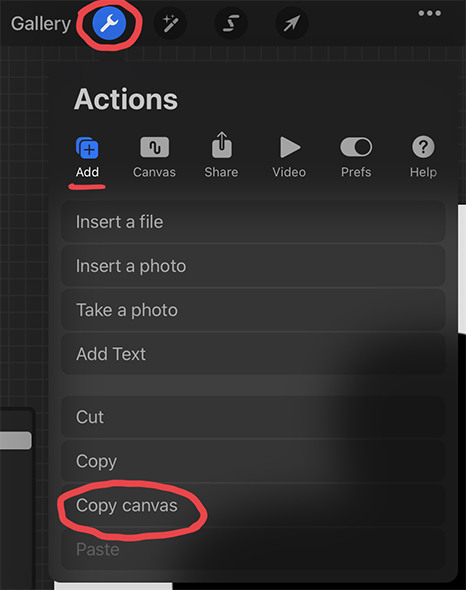
Öffne wieder die Einstellungen für deinen neuen Pinsel und navigiere zum Menü Form. Tippe auf Formquelle. Tippe oben links im Editor auf Importieren und wähle dann Einfügen aus dem Menü.
Sobald dein Quadrat importiert ist, wähle Fertig.
Rufe das Strichverlauf Menü auf und stelle den Abstand Schieberegler auf 0 % oder Keine. So kannst du deine Pixel in einer durchgehenden Linie zeichnen, anstatt sie in Abständen zu setzen.
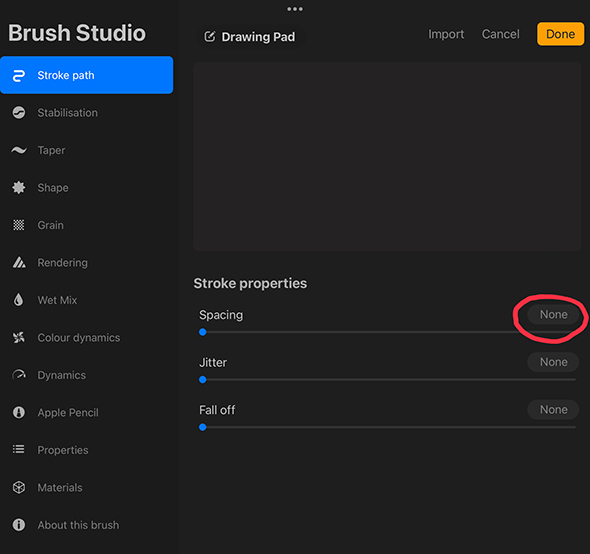
Als nächstes musst du die Kegel Einstellungen öffnen. Im Abschnitt Druckverjüngung stellst du die Schieberegler Größe und Deckkraft auf 100 % (Max). Die Druck-Schieberegler sollten auf 0 % (Keine) gesetzt werden.
Damit verhinderst du, dass sich dein Pinsel am Anfang und am Ende deines Pinselstrichs verjüngt. Erhöhe auch die Größe und Deckkraft in den Pinselverjüngung Einstellungen auf Max.
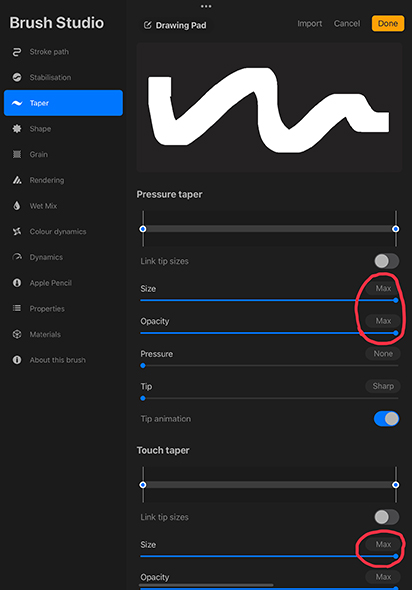
Öffne die Nass-Mix-Einstellungen. Setze deinen Laden-Schieberegler auf Deaktiviert und deinen Ziehen -Schieberegler auf 50 %.
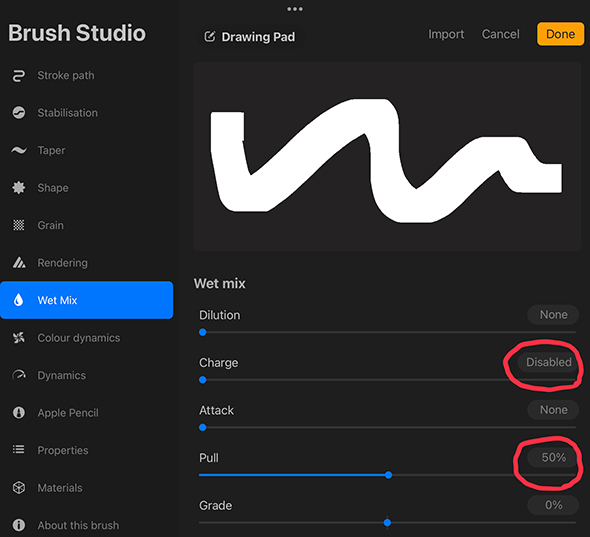
Wechsle zum Apple Pencil Menü, damit du die Auswirkungen deines Stifts auf deinen Pinsel ändern kannst. Schiebe den Deckkraft-Schieberegler auf 0 % (keine).
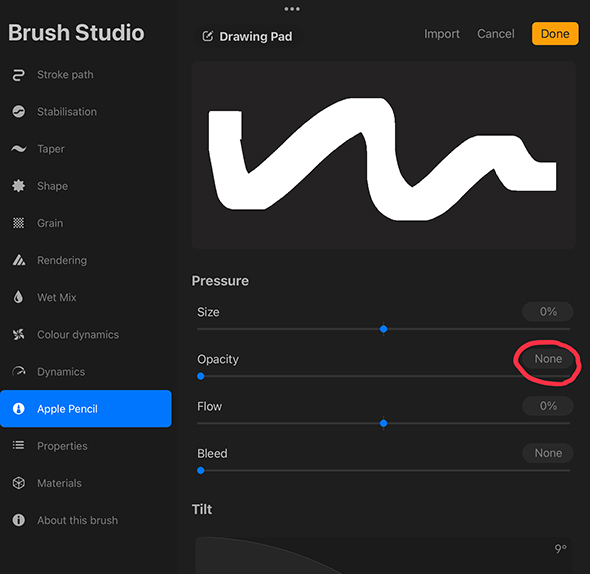
Die letzten Einstellungen, die wir anpassen werden, findest du im Eigenschaften-Menü. Setze deinen Smudge Schieberegler auf 50 %. Im Abschnitt Pinselverhalten änderst du die maximale Größe deines Pinsels auf 0 % (keine).
Dein Pinsel könnte nach diesem Schritt sehr klein in deinem Zeichenblock erscheinen, aber keine Sorge! Du wirst ihn beim Zeichnen vergrößern können!
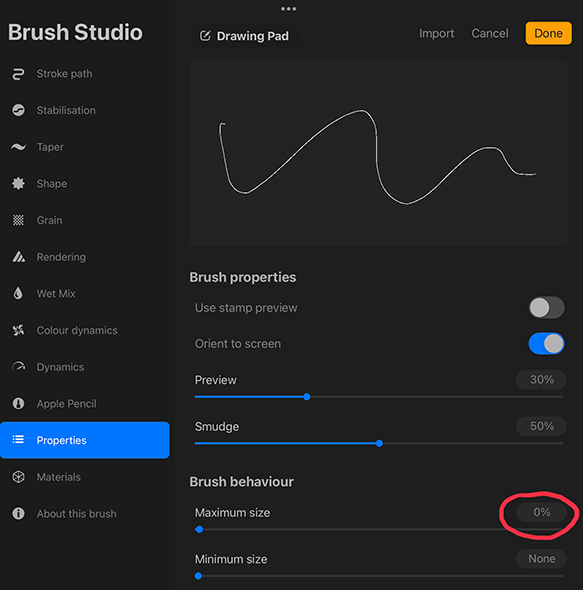
Teste deinen neuen Pinsel auf deiner Leinwand! Da der Pixelpinsel so klein ist (damit er einen realistischen Pixel-Look erzeugen kann), musst du beim Zeichnen deiner Pixelkunst eventuell heranzoomen. Sobald dein Pixelkunstdesign fertig ist, kannst du es mit dem Auswahlwerkzeug (Pfeilsymbol) in der Größe verändern.
Vergewissere dich, dass dein Auswahlwerkzeug in der Menüleiste auf Einheitlich eingestellt ist, wenn du die Größe änderst. Ziehe die Ecken des Auswahlfeldes, um deine Pixelkunst so groß zu machen, wie du willst.
Glückwunsch! Du hast jetzt dein allererstes Pixel-Design in Procreate erstellt!
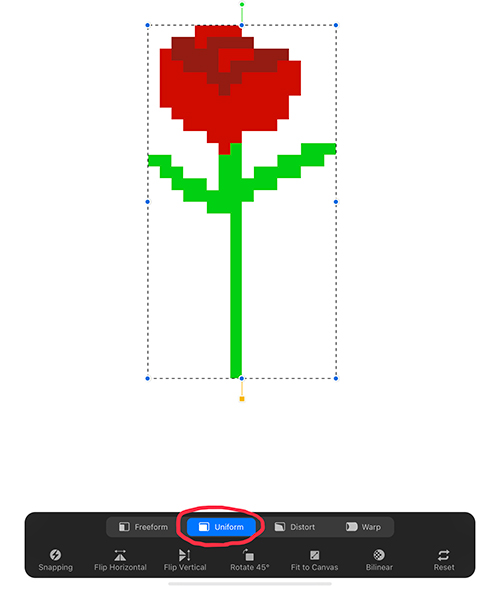
Eine der besten Möglichkeiten, um in Procreate einzigartige Texturen zu erstellen, ist es, einen Pinsel aus einem Bild zu erstellen. Ja, das ist richtig! Du kannst aus so ziemlich jedem Bild, das du willst, einen eigenen Pinsel erstellen! Willst du wissen, wie? Hier sind die Schritte:
Um ein Bild als Pinsel in Procreate zu verwenden, musst du es zunächst bearbeiten. Ein Bild ohne Hintergrund oder ein heller Hintergrund mit einem dunklen Motiv funktioniert am besten.
Wenn der Hintergrund deines Bildes dunkel ist, wird der Pinsel zu einem Quadrat und nicht zu der Form des Objekts. Also, los geht’s mit der Bearbeitung! Beginne damit, die Procreate App zu verlassen und in die Fotogalerie deines iPads zu wechseln.

Öffne dein gewünschtes Bild im Fotoeditor deines iPads und ändere es mit Hilfe der Filter in Mono oder Monochrom. Das sollte zu einer Graustufenversion deines Bildes führen, die es einfacher macht, die Werte deines Bildes zu erkennen.
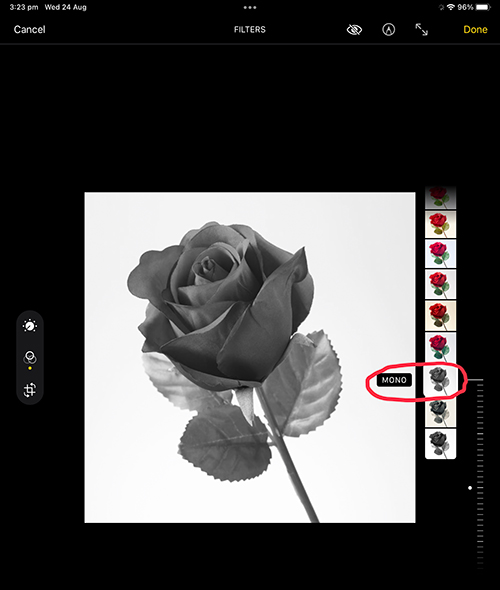
Erhöhe den Kontrast deines Bildes.
Du wirst wahrscheinlich feststellen, dass der Hintergrund in deinem Bild immer noch nicht ganz weiß ist (wenn dein Bild einen Hintergrund hat). Navigiere zurück zu deiner Procreate App und erstelle eine neue quadratische Leinwand (vorzugsweise mindestens 3000px x 3000px).
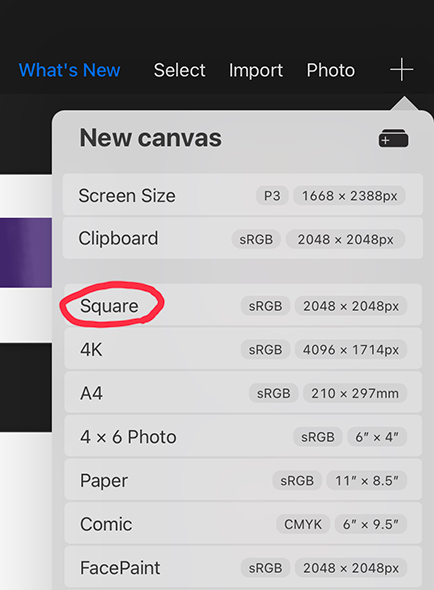
Dann öffne das Aktionsmenü und wähle Foto importieren.
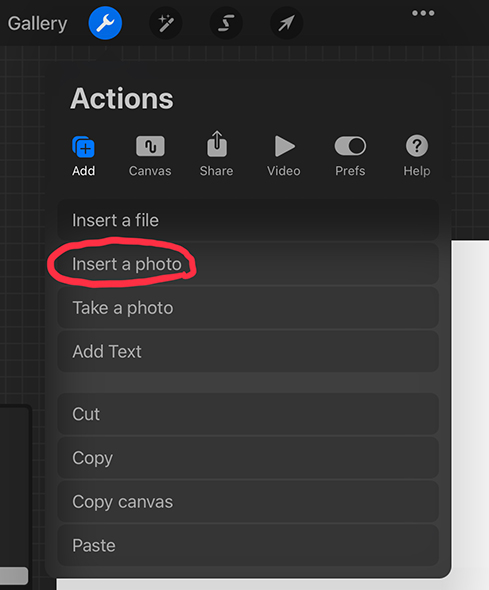
Wähle dein bearbeitetes Bild aus. Sobald das Bild auf deiner Leinwand ist, verwende einen harten Pinsel, um das Motiv deines Bildes zu löschen (sodass nur noch das übrig bleibt, was du sehen willst).
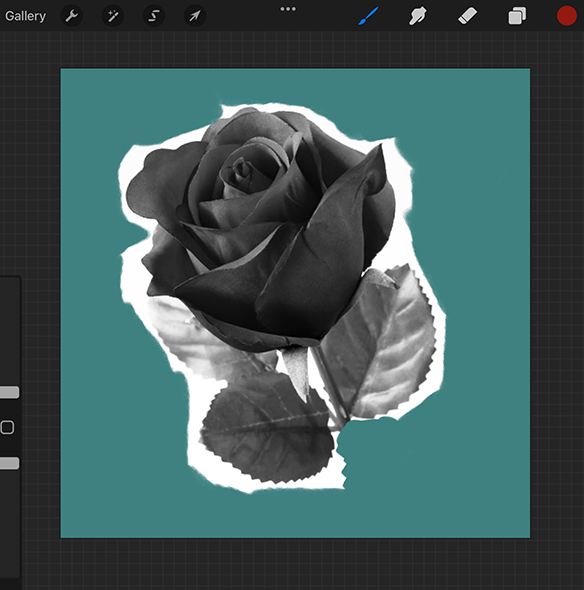
Öffne die Formeinstellungen des Pinsels und tippe auf Formquelle. Damit sollte sich der Formeneditor öffnen. Tippe oben links im Editor auf Importieren und wähle dann unten im Menü Einfügen.
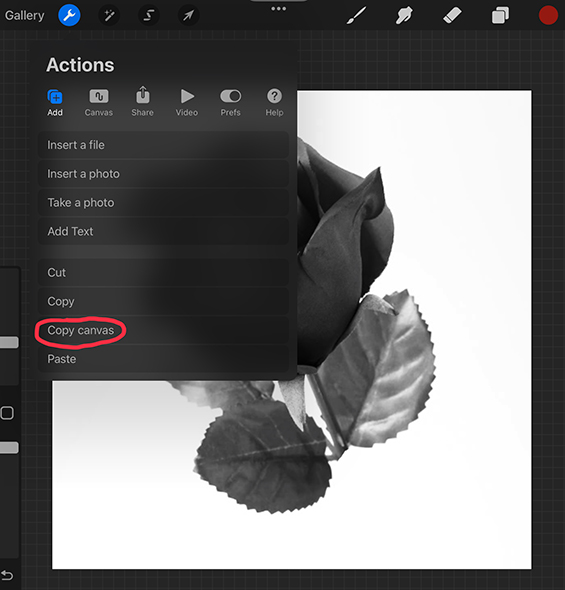
Tippe mit zwei Fingern auf die Form, um die Farben zu invertieren und wähle dann Fertig.

Öffne das Menü Strichverlauf und stelle den Schieberegler Abstand auf 100 % oder Max.
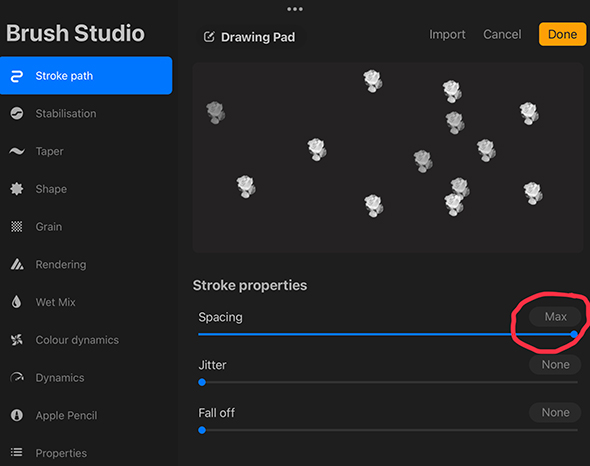
Ändere in den Apple Pencil Einstellungen die Deckkraft auf 0 %. Das sollte sicherstellen, dass dein Pinsel undurchsichtig und nicht transparent bleibt.
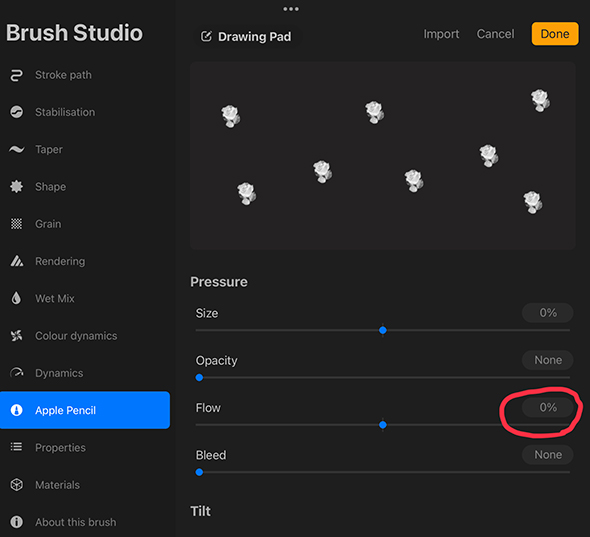
Im Eigenschaften-Menü, schaltest du die Stempelvorschau verwenden.
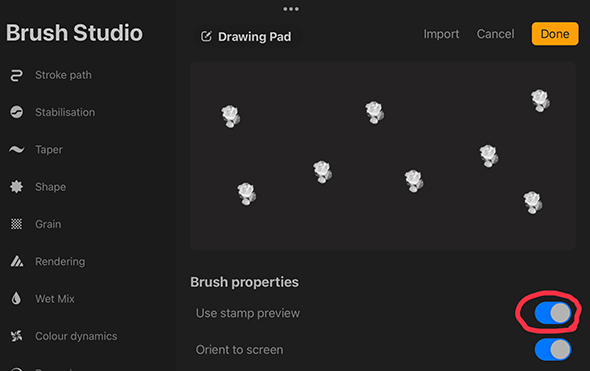
Drücke Fertig und du hast jetzt deinen eigenen Bildpinsel!
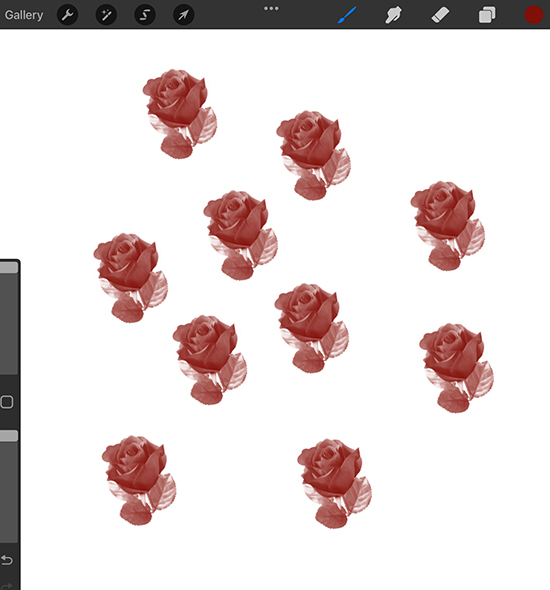
Welche fantastischen Pinsel wirst du in Procreate erstellen? Sieh dir unsere Aufregenden Procreate-Kurse an und beginne noch heute, in Procreate zu illustrieren!!!
Wenn dir dieser Blogbeitrag gefallen hat, solltest du dir auch unsere Blogbeiträge Wie man in Procreate überblendet und Procreate Tipps ansehen.
Rhea ist eine australische Konzeptkünstlerin, die zur Zeit an der Griffith University studiert. Ihre Leidenschaft ist es, ihre Liebe zur Kunst an andere weiterzugeben.
Thank you for this well written and comprehensive explanation. I am an older (80) new Procreate user and this is perfect for me at this stage. Mahalo from Hawaii..
AntwortThank you so much for this tutorial. I'm a visual person so I love getting an explanation with pictures.
AntwortMerci pour ces explications regroupant tous les paramètres! J’ai une question : j’ai un pinceau qui, même contours fermés, ne permet pas la colorisation par drop de couleur. Je n’arrive pas à comprendre quel paramètre modifier pour qu’il le permette (il est en opacité maximale).. auriez vous une idée pour m’aider ? En vous remerciant
Hi Charlène, I am so glad to hear you enjoyed this tutorial! Thankyou for reaching out with this question, it is a common issue on some brushes. The first thing I would recommend you try is turning down your 'color fill threshold.' To do this, draw a shape with your brush, then drag your color onto your canvas as you usually would. Instead of letting go of your canvas, keep your finger on the screen when you color fill. At the top of the screen you should see the words 'color fill threshold' and a blue line. Drag your finger to the left-hand side of the screen until the colour fill only fills your line-work, rather than the entire page. Let me know if this works. Best, Rhea