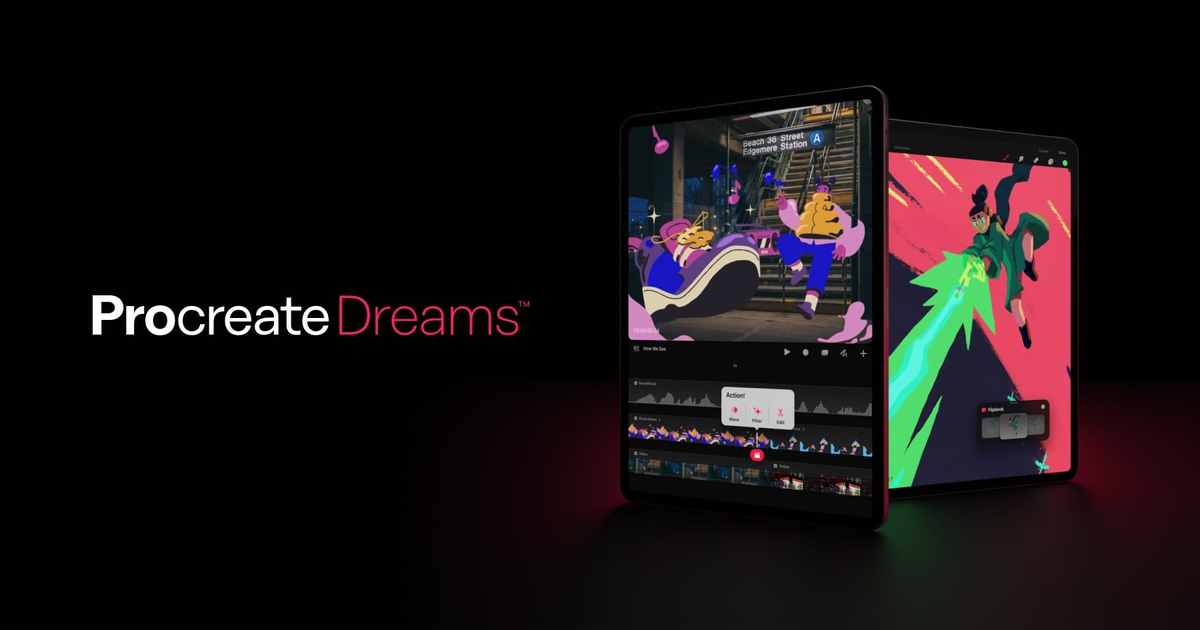
Procreate hat gerade seine neue Animations-App „Procreate Dreams“
veröffentlicht
Mit dieser App können Künstlerinnen und Künstler aller Könnerstufen unterwegs animieren und animierte Grafiken erstellen! Die Software hat eine ähnlich benutzerfreundliche, minimalistische Oberfläche wie ihr beliebter Vorgänger „Procreate“
Procreate Dreams ist eine innovative Animations-App, die exklusiv für iOS-Geräte entwickelt wurde.
Sie ermöglicht es den Nutzern, Illustrations- und Animationswerkzeuge nahtlos miteinander zu kombinieren – einige davon werden denjenigen vertraut sein, die Procreate schon mal benutzt haben.
Die App bietet einen innovativen Ansatz für Animationen, der es den Nutzern ermöglicht, verschiedene Animationsstile, einschließlich Frame-by-Frame, animierte Graphiken und sogar VFX Techniken in einem einzigen Projekt zu kombinieren.
Da es für iOS-Geräte entwickelt wurde, ist Procreate Dreams auch eine der ersten vollwertigen Apps, mit denen Animatoren auch unterwegs arbeiten können!
Wolltest du dich schon immer mal als Animator versuchen? Diese neue App könnte genau das sein, was du für den Anfang brauchst!

Animation kann ganz schön knifflig sein, wenn du gerade erst anfängst.
Ich empfehle dringend, dieses Tutorial mit“Einführung in die Animation” von Disney-Animator Tom Bancroft zu verbinden. Sein PRO-Videokurs deckt alles ab, was du brauchst, um mit dem Animieren anzufangen
Auch wenn Procreate Dreams eine sehr leicht verständliche Benutzeroberfläche hat, gibt es, wie bei jedem neuen Programm, eine gewisse Lernkurve, wenn du alle neuen Funktionen entdeckst.
Doch keine Sorge! Ich werde dir alle Grundlagen erklären, die du wissen musst – damit du noch heute mit dem Animieren anfangen kannst!

Zu Beginn musst du ein neues Animationsprojekt erstellen. Drück dazu erst auf das „+“ Symbol oben rechts auf deinem Bildschirm.
Damit sollten sich einige „Film“Optionen öffnen. Wenn du nach oben oder unten wischst, werden dir verschiedene Seitenverhältnisse angezeigt, aus denen du wählen kannst. Für diese Übung empfehle ich dir, bei der Standardeinstellung zu bleiben, also bei der Option „Breitbild“.
Um die Qualität deiner Animation zu ändern, tippe einfach auf den „4K“ Button und wähle aus der Liste.

Da wir eine Animation erstellen, wird die Standard-Bildrate, die in Filmen verwendet wird, zu hoch sein.
Um das zu ändern, tippeauf die drei Punkte in der rechten Ecke des Projektfensters und wähle „12 FPS (Frame by Frame)“ aus dem Aufklapp-Menü. Hier hast du auch die Möglichkeit, die Dauer deines Videos festzulegen. (Ich habe 10 Sekunden gewählt.)
Wenn du diese Anpassungen vorgenommen hast, kannst du dein neues Projekt erstellen, indem du auf die Option „Zeichnen“ tippst.

Wenn du dein Projekt erstellt hast, bist du fast bereit, mit dem Animieren zu beginnen.
Zuerst musst du sicherstellen, dass du den „Zeichnungsmodus“ ausgewählt hast. Das ist die verschnörkelte Linie unten rechts in der unteren Symbolleiste. Wenn du es aktiviert hast, sollte das Symbol rosa erscheinen.

Nun, da du dich im Zeichenmodus befindest, solltest du deine Szene skizzieren können.
Ähnlich wie in der Procreate App hast du einige verschiedene Pinsel zur Auswahl. Du findest die „Pinselbibliothek“ unter dem Pinselsymbol in der oberen Werkzeugleiste.
Für meine ersten groben Animationsskizzen habe ich den „6B Bleistift“ aus der „Skizzieren“ Pinselkategorie gewählt. Ich habe meinen Pinsel auf Schwarz eingestellt.

Für grobe Animationen habe ich gerne eine freie Sicht auf meine Leinwand. Um diese zu verkleinern, ziehst du einfach den hellgrauen Balken oben im Zeitleistenfenster nach unten.
Dein Bildschirm sollte in den Daumenkino-Modus(wie oben) wechseln und deine Bilder in einem kleinen Fenster anzeigen.
Nun, da du alles vorbereitet hast, kannst du das erste Bild deiner Animation zeichnen! Ich empfehle dir, ein relativ einfaches Thema zu wählen, mit dem du experimentieren kannst, während du das Programm noch lernst.

Sieh dir den Kurs “Einführung in die Animation” von Tom Bancroft an! Sein Kurs umfasst mehrere einfache Animationsübungen, mit denen du deine Fähigkeiten erweitern und lebensechte Animationen erstellen kannst.

Wenn du den ersten Frame gezeichnet hast, können wir den nächsten Frame zu deiner Animation hinzufügen.
Um das zu tun, tippe auf den ersten Frame deiner Animation. Du solltest ein rosa + Zeichen sehen. Tippe auf das + Zeichen und ein neuer Frame wird erstellt. Du kannst dann diesen Frame auswählen und mit dem Zeichnen beginnen.
Du wirst vielleicht feststellen, dass du den vorherigen Frame nicht mehr sehen kannst, was es schwierig macht, deine Wiederholung zu zeichnen. Um dieses Problem zu lösen, kannst du „Onion Skin“ einschalten, indem du auf den Timecode unten links auf deinem Bildschirm tippst und es aus dem Menü auswählst.
Jetzt sollte dein vorheriger Frame in einer hellen Farbe und mit geringerer Deckkraft sichtbar sein.
Onion Skin = Eine Technik, die es einem Animator ermöglicht, die vorherigen und/oder nächsten Frames seiner Animation zu sehen, um Entscheidungen über die Animation zu treffen.
Jetzt kannst du neue Bilder hinzufügen und deine groben Animationen skizzieren.

Hinzufügen neuer Spuren zu deinem Projekt
Wenn du beschließt, deiner Animation saubere Linien oder sogar Farbe hinzuzufügen, möchtest du vielleicht eine weitere Spur zu deinem Projekt hinzufügen. Dazu müssen wir zunächst wieder in den Arbeitsbereich der Zeitleiste wechseln. Ziehe dazu dein Daumenkino auf deinem Bildschirm nach unten.

Wenn du die Zeitleiste geöffnet hast, drücke auf das Symbol + in der Werkzeugleiste. Damit hast du die Möglichkeit, eine neue Spur, ein Video, ein Foto oder eine andere Datei zu deiner Zeitleiste hinzuzufügen.
Wähle „Spur“ aus dem Aufklapp-Menü. Im Zeichenmodus kannst du jetzt mit der Animation auf dieser neuen Spur beginnen. Alternativ kannst du auch auf einer neuen Ebene auf deinen bestehenden Rahmen animieren, wenn du das möchtest.
Wenn du mit deiner Animation zufrieden bist, möchtest du sie vielleicht exportieren, um sie mit deinen Freunden und deiner Familie zu teilen und sie vielleicht sogar in deinen sozialen Medien zu posten!
Um das zu tun, tippe einfach auf den Titel deines Projekts und wähle „Teilen“ aus dem Menü. Du solltest die Option sehen, deine Animation als Video oder als einzelne Bilder zu exportieren. Wähle Video und speichere das exportierte Video in deiner Mediathekp>

Die Antwort auf diese Frage hängt wirklich von deinem persönlichen Budget und deinen künstlerischen Zielen ab.
Bei einem einmaligen Kauf zum Preis von ca. 19,99 USD bietet die App fortschrittliche Animationsfunktionen, eine nahtlose Integration mit Procreate und eine benutzerfreundliche Oberfläche.
Für professionelle Animatoren oder diejenigen, die hochwertige Animationswerkzeuge für iOS suchen, ist Procreate dreams diese kleine Investition wert.
Wenn du jedoch zum ersten Mal Animationen ausprobieren willst und dir nicht sicher bist, ob das etwas für dich ist, gibt es günstigere Optionen für einfache Daumenkino-Animationen.
Wenn es darauf ankommt, ist Procreate Dreams wirklich führend auf dem Markt für Animationen auf iOS, und es wird immer besser, da es ständig aktualisiert wird!
Glückwunsch! Du hast gerade deine allererste Animation in Procreate Dreams erstellt!
Bist du bereit, deine Animationen auf die nächste Stufe zu bringen? Gib “Einführung in die Animation” eine Chance! Tom Bancrofts jahrzehntelange Erfahrung in der Branche ist kaum zu übertreffen, wenn es darum geht, die wichtigsten Prinzipien der Animation zu perfektionieren und Leben in deine Arbeit zu bringen.
Wenn du neu im Zeichnen bist, sind unsere Kurse zu Procreate und Digitale Illustration eine Goldgrube – du solltest sie dir ebenfalls ansehen.
Rhea ist eine australische Künstlerin mit einem Bachelor in Animation und Art Direction. Sie ist leidenschaftliche Illustratorin und hat als Produzentin und Konzeptkünstlerin an mehreren Kurzfilmen mitgearbeitet. Sie möchte ihre Liebe zur Kunst an 21 Draw-Schüler/innen überall weitergeben!
How do you delete a frame in the middle of a sequence?
Hey! Thanks for reaching out with this question. To delete a frame you should be able to hold down on the individual frame and select "delete" from the fly-out menu. This will leave a gap in your time-line so you will have to move the other frames across to fill it. Hope this helps, Rhea