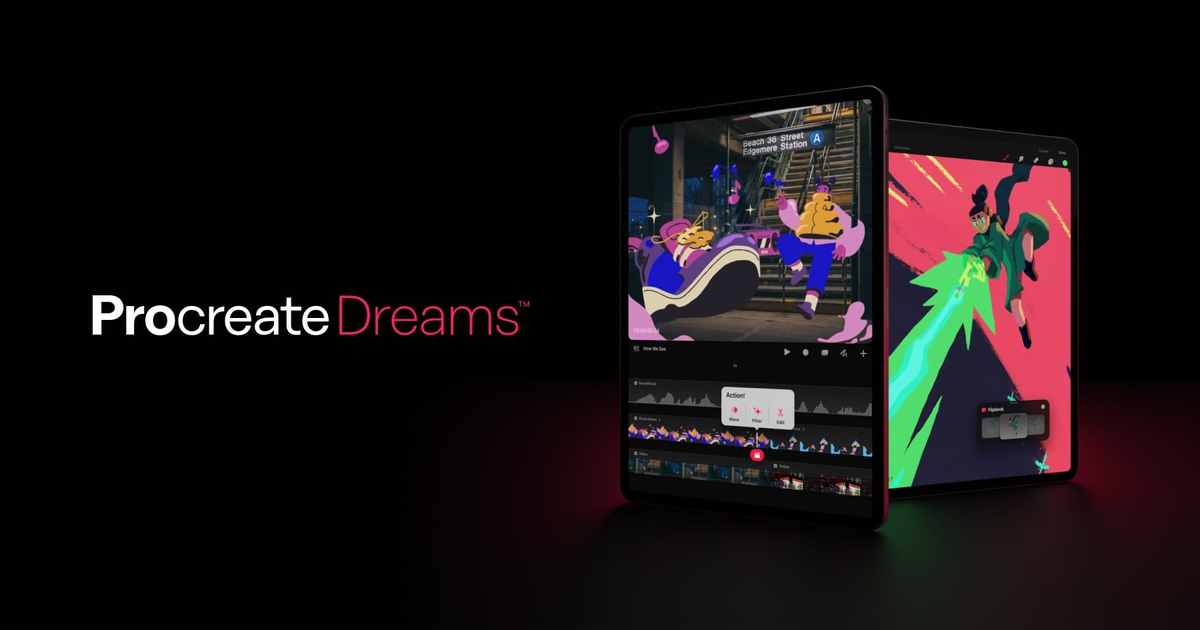
O Procreate acaba de lançar seu novo aplicativo de animação ‘Procreate Dreams.’
Este aplicativo permite que artistas de todos os níveis de habilidade criem animações e gráficos em movimento de maneira prática! O software apresenta uma interface amigável e minimalista, semelhante à de seu predecessor popular ‘Procreate.’
Procreate Dreams é um aplicativo de animação inovador desenvolvido exclusivamente para dispositivos iOS.
Ele permite que os usuários combinem perfeitamente ferramentas de ilustração e animação – algumas das quais serão familiares para aqueles que já possuem o Procreate.
O aplicativo oferece uma abordagem inovadora para animação, permitindo aos usuários combinar vários estilos de animação, incluindo quadro a quadro, gráficos em movimento e até mesmo técnicas de efeitos visuais (VFX) em um único projeto.
Por ser projetado para dispositivos iOS, o Procreate Dreams também é um dos primeiros aplicativos totalmente desenvolvidos que permitirá aos animadores trabalhar em qualquer lugar!
Já quis tentar criar animações? Este novo aplicativo pode ser exatamente o que você precisa para começar!

A animação pode ser complicada quando você está apenas começando.
Eu recomendo fortemente combinar este tutorial com “Introdução à Animação” do animador da Disney, Tom Bancroft. O curso em vídeo PRO dele abrange tudo o que você precisa para começar a animar.
Embora o Procreate Dreams tenha uma interface muito fácil de entender, como qualquer programa novo, ainda há um pouco de curva de aprendizado ao descobrir todas as novas funcionalidades.
Não se preocupe! Eu vou te guiar por todos os conceitos básicos que você precisa saber, para que você possa começar a animar ainda hoje!

Para começar, você vai querer criar um novo projeto de animação. Para fazer isso, primeiro pressione o ícone ‘+’ localizado no canto superior direito da tela.
Isso deve abrir algumas opções de ‘filme’. Se você deslizar para cima ou para baixo, será apresentado com uma variedade de proporções de tela para escolher. Para este exercício, recomendo manter a opção padrão, que é a ‘Wide Screen’.
Para alterar a qualidade da sua animação, basta tocar no botão ‘4K’ e escolher entre as opções disponíveis na lista.

Como estamos criando uma animação, a taxa de quadros padrão usada no filme será muito alta.
Para alterar isso, toque nos três pontos no canto superior direito da janela do projeto e selecione ‘12 FPS (Quadro a Quadro)’ no menu suspenso. Aqui, você também terá a opção de definir a duração do seu vídeo. (Eu selecionei 10 segundos).
Depois de fazer essas personalizações, você pode criar seu novo projeto tocando na opção ‘Desenhar’.

Depois de criar seu projeto, você estará quase pronto para começar a animar.
Primeiro, certifique-se de ter selecionado o ‘Modo de Desenho’. Este é o ícone de linha ondulada localizado na parte inferior direita da barra de ferramentas inferior. Quando ativado, o ícone deve ficar rosa.

Agora que você está no modo de desenho, você poderá esboçar sua cena.
Semelhante ao aplicativo Procreate, você terá vários pincéis diferentes para escolher e poderá encontrar a ‘Biblioteca de pincéis’ sob o ícone do pincel na barra de ferramentas superior.
Para meus esboços iniciais de animação, escolhi o ‘Lápis 6B’ da categoria de pincéis ‘Esboço’. Ajustei a cor do meu pincel para preto.

Para animações preliminares, gosto de ter uma visão clara do meu canvas. Para reduzir isso, basta puxar para baixo a barra cinza claro na parte superior da janela de linha do tempo.
Sua tela deve entrar no modo ‘flip-book’ (como mostrado acima), exibindo seus quadros em uma pequena janela.
Agora que você configurou tudo, pode desenhar o primeiro quadro da sua animação! Recomendo escolher um assunto relativamente simples para experimentar enquanto ainda está aprendendo este programa.

Dê uma olhada em “Introdução à Animação“, ministrado por Tom Bancroft! O curso dele abrange vários exercícios simples de animação para desenvolver suas habilidades e criar animações realistas.

Depois de desenhar o primeiro quadro, podemos prosseguir e adicionar o próximo quadro à sua animação.
Para fazer isso, toque no primeiro quadro da sua animação; você deve ver surgir um sinal + em rosa. Toque no ícone + e um novo quadro será criado. Em seguida, você pode selecionar este quadro e começar a desenhar.
Você pode notar que não consegue mais ver o quadro anterior, o que dificulta desenhar sua iteração. Para resolver esse problema, você pode ativar o ‘Camada de Cebola’ (Onion Skin) tocando no código de tempo no canto inferior esquerdo da tela e selecionando-o no menu.
Agora seu quadro anterior deve estar visível em uma cor brilhante e com menor opacidade.
Camada de Cebola/Onion Skin = Uma técnica ou recurso que permite ao animador visualizar os quadros anteriores e/ou seguintes de sua animação para auxiliá-los na tomada de decisões durante a animação.
Agora, você pode continuar adicionando novos quadros e esboçando suas animações preliminares.

Adicionando novas faixas ao seu projeto
Se decidir adicionar linhas limpas ou até mesmo cor à sua animação, pode querer adicionar outra faixa ao seu projeto. Para fazer isso, primeiro, precisaremos voltar para a área de trabalho da linha do tempo. Para isso, arraste o flip book em direção à parte inferior da tela.

Assim que você tiver a linha do tempo visível, toque no ícone + na barra de ferramentas. Isso deve lhe dar a opção de adicionar uma nova faixa, vídeo, foto ou outro arquivo à sua linha do tempo.
Selecione ‘Faixa’ no menu suspenso. No modo de desenho, agora você pode começar a animar nesta nova faixa. Alternativamente, você pode animar em uma nova camada nos seus quadros existentes, se preferir.
Quando estiver satisfeito com sua animação, você pode querer exportá-la para compartilhar com seus amigos, família e talvez até mesmo postá-la nas suas redes sociais!
Para fazer isso, basta tocar no título do seu projeto e selecionar ‘Compartilhar’ no menu. Você deverá ver a opção de exportar sua animação como um vídeo ou como quadros individuais. Selecione vídeo e depois salve o vídeo exportado na sua galeria de fotos.

A resposta a essa pergunta realmente depende do seu orçamento pessoal e metas artísticas.
Com uma compra única, com preço em torno de $19,99 USD, o aplicativo oferece recursos avançados de animação, integração perfeita com o Procreate e uma interface amigável.
Para animadores profissionais ou aqueles que procuram ferramentas de animação de alta qualidade no iOS, o Procreate Dreams vale bem esse pequeno investimento.
No entanto, se você está querendo experimentar animação pela primeira vez e não tem certeza se é para você, há opções mais acessíveis disponíveis para animações simples de flip-book.
No final das contas, o Procreate Dreams está realmente liderando o mercado de animação no iOS, e sempre estará melhorando à medida que continuarem a atualizá-lo!
Parabéns! Você acabou de criar sua primeira animação no Procreate Dreams!
Pronto para levar sua animação para o próximo nível? Experimente Give “Introdução à Animação“! As décadas de experiência de Tom Bancroft na indústria são difíceis de superar quando se trata de aprimorar os princípios-chave da animação e dar vida ao seu trabalho.
Se você é novo no desenho, nossos cursos sobre Procreate e ilustração digital são uma mina de ouro – você também deveria dar uma olhada neles.
Rhea é uma artista australiana formada em Animação e Direção de Arte. Ela é apaixonada por ilustração e já trabalhou como produtora e artista conceitual em vários curtas-metragens! Ela deseja espalhar seu amor pela arte para os alunos do 21 Draw em todos os lugares!
How do you delete a frame in the middle of a sequence?
Hey! Thanks for reaching out with this question. To delete a frame you should be able to hold down on the individual frame and select "delete" from the fly-out menu. This will leave a gap in your time-line so you will have to move the other frames across to fill it. Hope this helps, Rhea