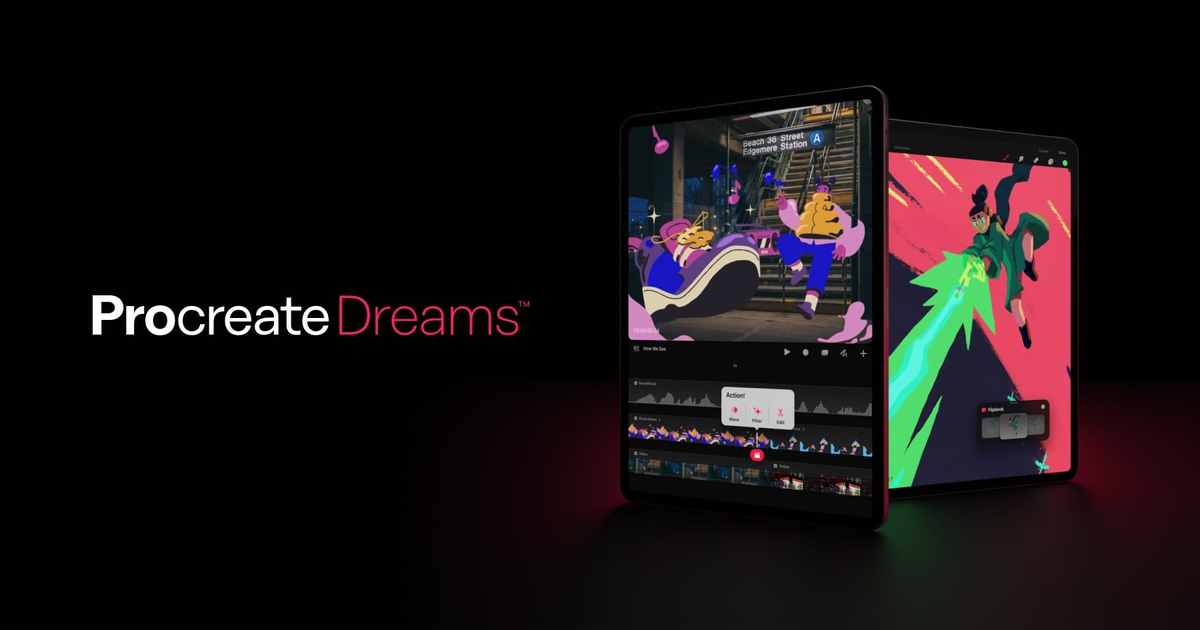
Procreate vient de lancer sa nouvelle application d’animation Procreate Dreams.
Cette application permet aux artistes de tous niveaux de créer facilement des animations et des graphismes animés en déplacement ! Le logiciel présente une interface conviviale et minimaliste, similaire à celle de son prédécesseur populaire Procreate.
Procreate Dreams est une application d’animation innovante conçue exclusivement pour les appareils iOS.
Elle offre aux utilisateurs la possibilité de fusionner de manière fluide des outils d’illustration et d’animation, dont certains seront reconnus par ceux qui ont déjà utilisé Procreate.
L’application propose une approche innovante de l’animation, permettant aux utilisateurs de combiner plusieurs styles d’animation, notammentl’animation image par image, les graphismes animés et même les techniques d’effets visuels (VFX) dans un seul projet.
Étant conçue pour les appareils iOS, Procreate Dreams est également l’une des premières applications entièrement développées qui permettra aux animateurs de travailler en déplacement !
Vous avez toujours voulu essayer l’animation ? Cette nouvelle application pourrait être exactement ce dont vous avez besoin pour commencer !

L’animation peut être délicate à aborder lorsque l’on débute.
Je recommande vivement de combiner ce tutoriel avec “Introduction à l’animation” de Tom Bancroft, animateur chez Disney. Son cours vidéo PRO couvre tout ce dont vous avez besoin pour commencer à animer.
Même si l’interface de Procreate Dreams est très intuitive, comme avec tout nouveau logiciel, il peut y avoir une légère période d’adaptation pendant que vous explorez toutes les nouvelles fonctionnalités.
Pas de panique ! Je vais vous guider à travers toutes les bases que vous devez connaître afin que vous puissiez commencer à animer dès aujourd’hui !

Pour débuter, vous allez vouloir créer un nouveau projet d’animation. Pour ce faire, appuyez simplement sur l’icône “+” en haut à droite de votre écran.
Cela devrait ouvrir des options de “film”. En scrollant vers le haut ou le bas, vous verrez différents ratios d’aspect parmi lesquels choisir. Pour cet exercice, je vous recommande de garder l’option par défaut, “Wide Screen”.
Pour changer la qualité de l’animation, cliquez sur l’icône “4K” et choisissez dans la liste.

Comme nous créons une animation, la fréquence d’images standard utilisée dans les films sera trop élevée.
Pour l’ajuster, tapez les trois points en haut à droite de la fenêtre du projet et choisissez “12 FPS” (image par seconde) dans le menu. Vous avez également la possibilité de définir la durée de votre vidéo. (J’ai choisi 10 secondes.)
Une fois que vous avez apporté ces personnalisations, vous pouvez créer votre nouveau projet en appuyant sur l’option “Dessiner”.

Une fois que vous avez créé votre projet, vous êtes presque prêt à commencer l’animation.
Commencez par vous assurer d’avoir sélectionné le mode “Dessin”. Il s’agit de l’icône en forme de ligne ondulée en bas à droite de la barre d’outils inférieure. Une fois activé, l’icône devrait apparaître en rose.

Maintenant que vous êtes en mode dessin, vous pouvez esquisser sur votre scène.
Similaire à l’application Procreate, vous disposerez d’une variété de pinceaux parmi lesquels choisir, et vous trouverez la “Bibliothèque de pinceaux” sous l’icône de pinceau dans la barre d’outils supérieure.
Pour mes premières esquisses d’animation approximatives, j’ai choisi le crayon 6B dans la catégorie de pinceau Croquis. J’ai réglé la couleur de mon pinceau sur noir.

Lorsque je crée des animations brutes, j’aime avoir une vue dégagée de ma toile. Pour réduire cela, il vous suffit de tirer vers le bas sur la barre gris clair en haut de la fenêtre de la chronologie.
Votre écran devrait passer en mode flip-book (comme ci-dessus), affichant vos images dans une petite fenêtre.
Maintenant que tout est en place, vous pouvez dessiner la première image de votre animation ! Je vous suggère de choisir un sujet assez simple pour vous familiariser avec le programme.

Consultez notre cours Introduction à l’animation par Tom Bancroft ! Il propose des exercices simples d’animation pour développer vos compétences et créer des animations réalistes.

Une fois que vous avez dessiné votre première image, vous pouvez passer à l’ajout de la deuxième image à votre animation.
Pour ce faire, appuyez sur la première image de votre animation, vous devriez voir apparaître un signe + rose. Appuyez sur l’icône + et une nouvelle image sera créée. Vous pouvez ensuite sélectionner cette image et commencer à dessiner.
Vous pouvez remarquer que vous ne pouvez plus voir l’image précédente, ce qui rend difficile le dessin de votre itération. Pour résoudre ce problème, vous pouvez activer la Pelure d’oignon (Onion skin) en appuyant sur le code temporel en bas à gauche de votre écran et en le sélectionnant dans le menu.
Maintenant, votre image précédente devrait être visible avec une couleur vive et une opacité réduite.
La pelure d’oignon (Onion skin) est une technique ou une fonctionnalité qui permet à un animateur de visualiser les images précédentes et/ou suivantes de son animation pour faciliter la prise de décisions lors de l’animation.
Vous pouvez maintenant continuer à ajouter de nouvelles images et à esquisser vos animations brutes.

Ajouter de nouvelles pistes à votre projet
Si vous décidez d’ajouter un tracé net ou même de la couleur à votre animation, vous voudrez peut-être intégrer une nouvelle piste à votre projet. Pour cela, retournez d’abord à l’espace de travail de la chronologie en faisant glisser votre flip book vers le bas de l’écran.

Sur votre timeline, appuyez sur l’icône + dans la barre d’outils. Vous aurez l’option d’ajouter une nouvelle piste, une vidéo, une photo ou un autre fichier à votre timeline.
Sélectionnez Piste dans le menu déroulant. En mode dessin, vous pouvez maintenant commencer à animer sur cette nouvelle piste. Sinon, vous pouvez également animer sur un nouveau calque sur vos images existantes si vous préférez.
Lorsque vous êtes satisfait de votre animation, vous voudrez peut-être l’exporter pour la partager avec vos amis, votre famille, voire la publier sur vos réseaux sociaux !
Pour ce faire, touchez simplement le titre de votre projet et choisissez “Partager” dans le menu. Vous devriez voir l’option pour exporter votre animation en tant que vidéo ou images individuelles. Sélectionnez vidéo, puis enregistrez la vidéo exportée dans votre pellicule.

La réponse à cette question dépend vraiment de votre budget personnel et de vos objectifs artistiques.
Disponible à l’achat pour environ 19,99 $, cette application offre des fonctionnalités avancées d’animation, une intégration fluide avec Procreate et une interface conviviale.
Pour les animateurs professionnels ou ceux cherchant des outils d’animation de haute qualité sur iOS, ce léger investissement dans Procreate Dreams en vaut vraiment la peine.
Cependant, si vous envisagez de vous lancer dans l’animation pour la première fois et que vous n’êtes pas sûr que cela vous convienne, il existe des options plus abordables pour des animations simples de type flip-book.
En fin de compte, Procreate Dreams est vraiment en tête du marché de l’animation sur iOS, et il continuera à s’améliorer à mesure qu’ils le mettront à jour !
Félicitations ! Vous venez de créer votre toute première animation dans Procreate Dreams !
Prêt à passer à la vitesse supérieure dans l’animation ? Essayez Introduction à l’animation ! L’expérience de plusieurs décennies de Tom Bancroft dans l’industrie est difficile à égaler pour perfectionner les principes clés de l’animation et donner vie à votre travail.
Si vous débutez dans le dessin, nos cours sur Procreate et d’illustration numérique sont une mine d’or – vous devriez également les consulter.
Rhea est une artiste australienne titulaire d'une licence en animation et en direction artistique. Elle est passionnée par l'illustration et a travaillé en tant que productrice et artiste conceptuelle sur de nombreux courts-métrages ! Elle aspire à transmettre son amour de l'art à 21 étudiants en dessin partout dans le monde !
How do you delete a frame in the middle of a sequence?
Hey! Thanks for reaching out with this question. To delete a frame you should be able to hold down on the individual frame and select "delete" from the fly-out menu. This will leave a gap in your time-line so you will have to move the other frames across to fill it. Hope this helps, Rhea