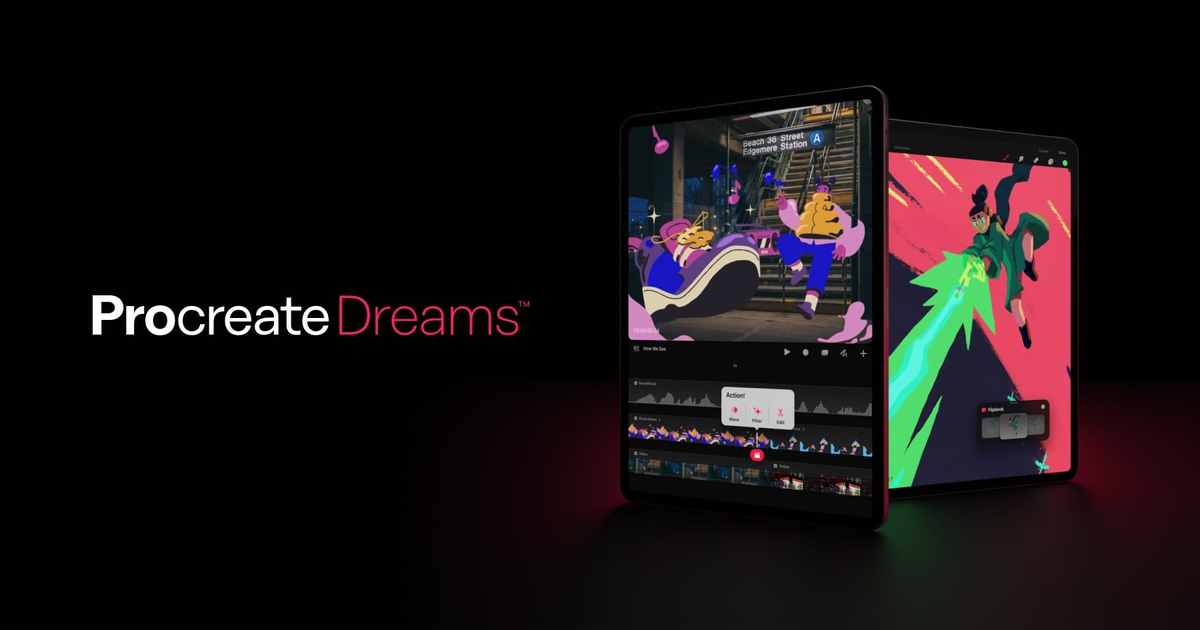
Procreate acaba de lanzar su nueva aplicación para animación ‘Procreate Dreams’.
Esta app permite a artistas de cualquier nivel de habilidad animar y crear grafismo en movimiento sobre la marcha. El programa tiene una interfaz sencilla para el usuario y minimalista parecida a su popular predecesora ‘Procreate’.
Procreate Dreams es una innovadora aplicación para animación diseñada exclusivamente para dispositivos iOS.
Permite a los usuarios combinar sin que se note herramientas de ilustración y animación – algunas de las cuales serán familiares para quienes han tenido Procreate anteriormente.
La aplicación brinda un enfoque innovador de la animación, permitiendo a los usuarios mezclar múltiples estilos de animación, incluidas las técnicas de fotograma por fotograma, grafismo en movimiento y efectos visuales en un solo proyecto.
Dado que está diseñado para dispositivos iOS, Procreate Dreams también es una de las primeras aplicaciones completamente desarrolladas para permitir que los animadores trabajen sobre la marcha.
¿Alguna vez has querido animar? Esta nueva app podría ser exactamente lo que necesitas para empezar.

La animación puede ser complicada de abordar cuando estás empezando.
Te recomiendo mucho complementar este tutorial con “Introducción a la animación” del animador de Disney Tom Bancroft. Su curso profesional en vídeo aborda todo lo que necesitas para empezar a animar.
Aunque Procreate Dreams tiene una interfaz de usuario fácil de entender, como cualquier programa nuevo, existe una pequeña curva de aprendizaje a medida que descubres todas las nuevas funciones.
Pero no te preocupes. Voy a hablar de todos los fundamentos que necesitas conocer – para que puedas empezar a animar hoy mismo.

Para empezar querrás crear un nuevo proyecto de animación. Para hacerlo, primero presiona el icono ‘+’ en la parte superior derecha de la pantalla.
Esto debería abrir algunas opciones de ‘película’ . Si deslizas hacia arriba o hacia abajo te aparecerán una serie de proporciones de apariencia para escoger. Para este ejercicio, te recomiendo quedarte con la predeterminada que es la opción de ‘Pantalla amplia’ .
Para cambiar la calidad de la animación, tan solo toca en el botón ‘4K’ y escoge alguna de la lista.

Como estamos creando una animación, la proporción estándar del fotograma utilizada en películas será demasiado alta.
Para cambiarla, toca en los tres puntos en la esquina derecha de la ventana del proyecto y selecciona ‘12 FPS (fotograma por fotograma)’ del menú desplegable. Además, tendrás la opción de fijar la duración del vídeo aquí. (Yo seleccioné 10 segundos.)
Cuando hayas hecho estos ajustes, entonces podrás crear tu nuevo proyecto tocando en la opción ‘Dibujar’.

Una vez hayas creado el proyecto estarás casi listo para empezar a animar.
Primero deberás asegurarte de haber seleccionado el ‘modo dibujar’. Es la línea ondulada en la parte inferior derecha de la barra de herramientas inferior. Cuando esté seleccionada, el icono deberá aparecer rosado.

Ahora que estás en modo dibujar deberías poder bocetar tu escena.
Al igual que en la app de Procreate tendrás un montón de pinceles distintos para escoger y podrás encontrar la ‘biblioteca de pinceles’ debajo del icono en la barra de herramientas superior.
Para los bocetos de mi animación inicial escogí el ‘lápiz 6B’ de la categoría de pinceles ‘Bocetar’ . Ajusté mi pincel en el color negro.

Para una animación rústica me gusta tener una visión clara de mi lienzo. Para reducirlo, simplemente arrastré hacia abajo la barra gris clara en la parte superior de la ventana de la línea de tiempo.
Tu pantalla debería ponerse en modo ‘folioscopio’ (como se muestra arriba), tus fotogramas aparecerán en una pequeña ventana.
Ahora que tienes todo configurado puedes dibujar el primer fotograma de tu animación. Te recomiendo elegir un sujeto relativamente sencillo para probar ya que todavía estás conociendo este programa.

Échale un vistazo a “Introducción a la animación” dictado por Tom Bancroft. Su curso aborda varios ejercicios de animación sencillos para mejorar tus habilidades y crear animaciones realistas.

Cuando hayas dibujado tu primer fotograma, puedes seguir y agregar el siguiente fotograma a tu animación.
Para hacerlo, toca en el primer fotograma de la animación, deberías ver aparecer un signo + rosado. Toca el icono + y crearás un nuevo fotograma. Luego puedes seleccionar este fotograma y empezar a dibujar.
Quizás notes que ya no puedes ver el fotograma anterior, lo que complica el dibujo repetido. Para solucionar este problema puedes activar el ‘papel cebolla’ tocando en el código de tiempo en la parte inferior izquierda de la pantalla y seleccionándolo en el menú.
Ahora tu fotograma anterior debería poder verse en un color brillante y con una opacidad más baja.
Papel cebolla = Una técnica/función que le permite al animador ver los fotogramas anteriores y/o siguientes de la animación para ayudarlo a tomar decisiones sobre la animación.
Ahora puedes seguir agregando nuevos fotogramas y bocetando tus animaciones.

Añadir nuevas secciones a tu proyecto
Si decides que quieres añadir un arte lineal o incluso color a tu animación tal vez quieras añadir otra sección a tu proyecto. Para hacerlo, primero necesitaremos volver al espacio de trabajo de la línea de tiempo. Para ello arrastra tu folioscopio hacia el inferior de la pantalla.

Cuando tengas la línea de tiempo arriba, presiona el icono + en la barra de herramientas. Esto te dará la opción de añadir una nueva sección, vídeo o foto u otro archivo a tu línea de tiempo.
Selecciona ‘sección’ en el menú desplegable. En modo dibujar, ahora puedes empezar a animar esta nueva sección. O puedes animar en una nueva capa de los fotogramas que ya existen si lo prefieres.
Cuando estés satisfecho con la animación puede que quieras exportarla para compartirla con tus amigos, familiares e incluso publicarla en tus redes sociales.
Para hacerlo, tan solo toca el título de tu proyecto y selecciona ‘Compartir’ en el menú. Deberías ver la opción para exportar tu animación como vídeo o como fotogramas individuales. Selecciona vídeo y luego guarda el vídeo exportado en tu galería.

La respuesta a esta pregunta depende de tu presupuesto y tus objetivos artísticos.
Con una compra única por un valor de 19,99 dólares aproximadamente, la aplicación ofrece funciones avanzadas de animación, integración perfecta con Procreate y una interfaz fácil de usar.
Para los animadores profesionales o quienes busquen herramientas de animación de alta calidad en iOS, Procreate Dreams vale mucho la pena como inversión.
Sin embargo, si buscas probar la animación por primera vez y no estás seguro si va contigo, existen opciones mucho más accesibles para animaciones sencillas de folioscopio.
Pero a fin de cuentas, Procreate Dreams lidera el mercado de animación en iOS y siempre estará evolucionando ya que se sigue actualizando.
¡Enhorabuena! ¡Haz creado tu primera animación en Procreate Dreams!
¿Estás listo para llevar tu animación al siguiente nivel? Give “Introducción a la animación” es para ti. Las décadas de experiencia de Tom Bancroft en la industria son difíciles de superar cuando se trata de perfeccionar los principios esenciales de la animación y darle vida a tu obra.
Si estás empezando a dibujar nuestros cursos en Procreate e ilustración digital son una joya – deberías echarles un vistazo.
Rhea es una artista australiana licenciada en Animación y Dirección Artística. Le apasiona la ilustración y ha trabajado como productora y artista conceptual en varios cortometrajes. Aspira a difundir su amor por el arte entre los estudiantes de 21 Draw de todo el mundo.
How do you delete a frame in the middle of a sequence?
Hey! Thanks for reaching out with this question. To delete a frame you should be able to hold down on the individual frame and select "delete" from the fly-out menu. This will leave a gap in your time-line so you will have to move the other frames across to fill it. Hope this helps, Rhea