Jahresmitgliedschaft für nur $59! Spare: $176 ($235).

Hast du dich jemals gefragt, ob du in Procreate nachzeichnen kannst? Die Antwort ist JA!
Wenn du dich für das Zeichnen interessierst, bist du vielleicht mit dem Konzept des “Nachzeichnens” vertraut
Das Nachzeichnen ist eine wichtige Fähigkeit, mit der du die Linien eines Referenzbildes oder eines Kunstwerks auf deine eigene Leinwand übertragen kannst. Das ist für viele Aspekte der Kunst wichtig und sehr nützlich zu lernen.
Zum Glück macht Procreate das Nachzeichnen zu einer leicht zugänglichen Technik, mit der du deine Zeichenerfahrung in wenigen schnellen, aber wichtigen Schritten verbessern kannst!
Wenn du diese Funktion noch nicht kennst, bist du vielleicht nicht damit vertraut, wie man in Procreate nachzeichnet. Um dir diesen Prozess zu erleichtern, haben wir unten eine einfache Anleitung für das Nachzeichnen in Procreate bereitgestellt.
Darüber hinaus bietet unser Online-Kurs“Digitales Zeichnen in Procreate für Anfänger” auch einige tiefer gehende und informative Lektionen, wie du Procreate optimal nutzen kannst!
Obwohl es in Procreate keine automatische Nachverfolgung gibt, kannst du diese Technik in sieben einfachen Schritten anwenden.
Der erste Schritt ist ganz einfach! Wähle dein Bild aus.
Das kann alles sein, was dir gefällt, egal ob es ein Referenzfoto ist oder deine eigene Kunst (NICHT die von jemand anderem).
Wenn du dich entschieden hast, was du nachzeichnen möchtest, stelle sicher, dass du das Bild in einer Foto-App auf deinem Gerät gespeichert hast, damit du mit dem Nachzeichnen beginnen kannst.

Öffne deine Leinwand. Das kann eine Leinwand eines bestehenden Werks oder eine leere Leinwand sein, je nachdem, was du für dein Projekt brauchst! Wenn du dich für eine leere Leinwand entscheidest, kannst du die Hintergrundebene einfach weiß lassen, damit du mit deiner eigenen digitalen Kunst neu beginnen kannst.
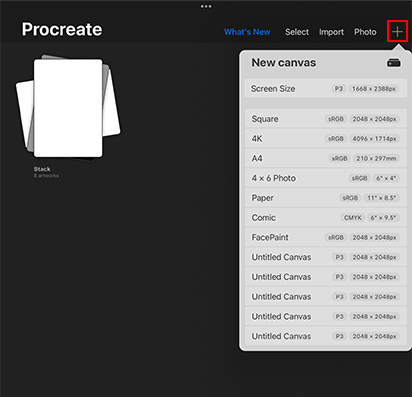
Um eine neue Leinwand zu öffnen, drücke einfach auf das “+”-Symbol in der oberen rechten Ecke deiner Procreate-Galerie. Dadurch wird das Menü “Neue Leinwand” angezeigt. Wähle dann die Leinwandeigenschaften aus, die du für dein neues Kunstwerk brauchst!
In diesem Schritt lernst du, wie du dein Referenzfoto auf deine Leinwand importierst. In der oberen linken Ecke der Procreate-App siehst du ein Zahnrad-Symbol, den so genannten “Aktionen”-Reiter.
Wenn du die Registerkarte “Aktionen” ausgewählt hast, kannst du einfach auf die Schaltfläche “Hinzufügen” in der linken Ecke der Dropdown-Leiste klicken. Wähle schließlich “Foto einfügen“.
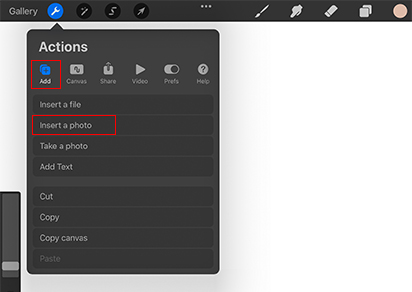
Scrolle anschließend durch deine Fotosammlung, um dein Bild zu finden – egal ob es ein aktuelles oder ein älteres Foto ist – und wähle es aus, um es in deine neue Fotoebene zu importieren.
Sobald dein Foto hinzugefügt wurde, kannst du das Transformieren-Werkzeug verwenden, indem du auf das Pfeilsymbol in der oberen Symbolleiste klickst. Ändere dann die Größe deines Bildes oder verschiebe es dorthin, wo du es in deinem Kunstwerk haben möchtest!
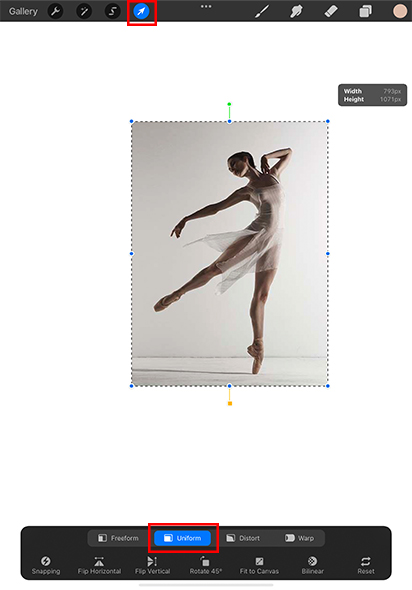
Es gibt verschiedene Möglichkeiten, ein Bild zu transformieren und es nach deinen Wünschen zu verändern und zu verschieben.
Wenn du jedoch nur eine schnelle Größenänderung brauchst, ist es wahrscheinlich am besten, die Option “Einheitlich” in den Einstellungen des Transformationswerkzeugs zu aktivieren, damit alle Bildeigenschaften gleich bleiben.
Nachdem das Referenzfoto fertig ist, ist es an der Zeit, die Deckkraft des Bildes zu verringern. So kannst du deine Linien deutlich sehen, während du über das Bild ziehst.
Es ist wichtig, dass die Deckkraft so eingestellt ist, dass du das Referenzbild, das du nachzeichnest und die Linien, die du darüber zeichnest, gut sehen kannst.
Um dies zu erreichen, öffnest du als erstes dein Ebenenbedienfeld und suchst die Ebene, auf der sich dein Referenzbild befindet. Wähle dann diese Bildebene aus.
Danach tippst du einfach auf “N”, den normalen Mischmodus, der sich rechts neben der Bildebene befindet. Dadurch werden die Ebeneneinstellungen angezeigt und du kannst die Deckkraft der Ebene mit dem Schieberegler ändern.
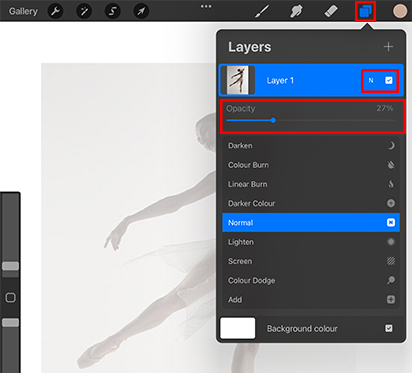
Jetzt kannst du mit verschiedenen Deckkraftstufen experimentieren, bis du die für dich passende Stufe gefunden hast. Ein Wert zwischen 50 % und 25 % ist ein guter Ausgangspunkt!
Dieser Schritt ist extrem wichtig: das Einrichten einer Verfolgungsebene.
Du MUSST eine neue Ebene einrichten, um deine Verfolgungslinien vom Referenzfoto zu trennen. Wenn du diesen Schritt nicht ausführst, werden deine Pauschebenen direkt auf dein Referenzbild gezeichnet, so dass es unmöglich ist, die beiden zu trennen (und all deine harte Arbeit wäre leider umsonst!)
Um dies zu vermeiden, klickst du auf das Ebenensymbol in der oberen rechten Ecke und wählst die Schaltfläche “+”, um eine neue Ebene zu erstellen. Achte darauf, dass sich diese Ebene im Ebenenmenü über dem Referenzfoto befindet.
Vergiss nicht, von Zeit zu Zeit zu überprüfen, ob du beim Nachzeichnen immer auf dieser neuen Ebene zeichnest.
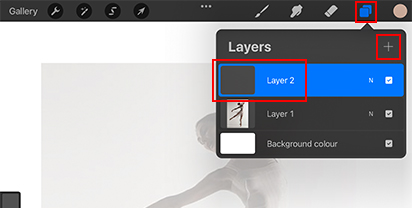
Wenn du das getan hast, musst du nur noch deinen bevorzugten Procreate-Pinsel auswählen und loslegen!
Wenn du fertig bist, vergiss nicht, die Ebene mit dem Referenzbild auszuschalten, damit du dein Pausenbild in seiner Gesamtheit sehen kannst.
Jetzt weißt du, wie du in Procreate nachzeichnen kannst! Du kannst nun weiter experimentieren und alle zusätzlichen Details, die du möchtest, anpassen und zeichnen, um dein eigenes, einzigartiges Werk zu schaffen!

Auch wenn es sich manchmal wie eine Abkürzung oder wie “Schummeln” anfühlt, ist es wichtig, sich die Fähigkeiten und Möglichkeiten vor Augen zu führen, die du durch das Nachzeichnen von Referenzfotos gewinnen kannst.
Solange du nicht das Kunstwerk einer anderen Person nachzeichnest oder ein Bild nachlässig umreißt, kann dir diese Technik helfen, die verschiedenen Aspekte deines Referenzbildes genau zu untersuchen.
Das Nachzeichnen kann dir interessante Einblicke in das Figurenzeichnen, die Anatomie, die Form, die Beleuchtung und die Perspektive sowie unzählige andere wichtige Techniken und Fähigkeiten vermitteln, die dir dabei helfen, ein abgerundetes künstlerisches Repertoire aufzubauen.
Jetzt, wo du weißt, wie du in Procreate zeichnen kannst, nimm dir Zeit und lass es zu einer lehrreichen Erfahrung werden.
Wenn du einen detaillierteren Einblick in die grundlegenden Funktionen von Procreate haben möchtest, kannst du dir unseren sehr hilfreichen und ausführlichen Kurs“Digitales Zeichnen in Procreate für Anfänger” ansehen!
Wenn dir das Zeichnen in Procreate gefallen hat, sieh dir unsere Blogbeiträge über Tipps und Tricks in Procreate an.
Viel Erfolg!
Emma ist eine australische freiberufliche Autorin, die gerne informative und interessante Texte verfasst, die ihre kreativen Leidenschaften zum Ausdruck bringen. Emma studiert derzeit Bildende Kunst an der Queensland University of Technology.