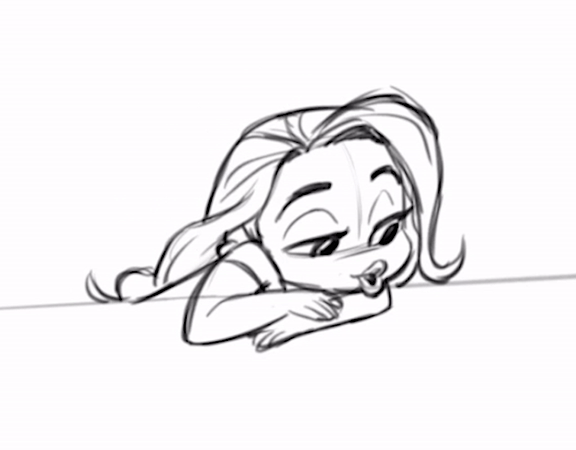
Wusstest du, dass du in Procreate animieren kannst?
Nicht nur für Illustrationen ist Procreate großartig, sondern auch für Künstler, die unterwegs animieren wollen!
Die beliebte App enthält zwar keine umfassenden Animationsfunktionen, aber ihre ‘Animations-Assistent’ Funktion bietet ein wirklich unterhaltsames Erlebnis.
Willst du wissen, wie man in Procreate animiert?
Hier ist ein tolles Procreate-Animationstutorial, das dir den Einstieg erleichtert.
Animation kann ganz schön knifflig sein, wenn du gerade erst anfängst. Wenn du ein Anfänger bist, empfehle ich dir den Kurs ‘Einführung in die Animation’ von Disney-Animator Tony Bancroft, in dem du alle Grundlagen lernst, die du für den Einstieg in die Animation mit Procreate brauchst!
Um deine Leinwand für die Procreate-Animation einzurichten, öffnest du zunächst eine Procreate-Leinwand in der von dir gewählten Größe. Das Beispiel in dieser E-Mail verwendet die Option ‘Bildschirmgröße‘
Wenn du deine Leinwand erstellt hast, gehe zum Dropdown-Menü ‘Aktionen’, das sich unter dem Zahnrad-Symbol befindet.
Ein paar Optionen weiter unten findest du die Funktion “Animationsassistent”. Wenn du diese Funktion aktivierst, erscheint am unteren Rand deiner Leinwand eine kleine Animationsleiste, die viele Procreate-Animationswerkzeuge enthält.
In dieser Leiste werden auch deine Frames angezeigt, sobald du mit der Animation beginnst. Jeder Frame, den du erstellst, wird zu einer eigenen Ebene in deinem Procreate-Projekt.
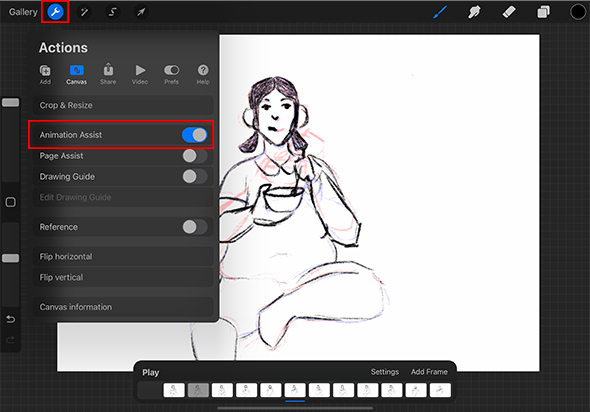
Da deine Leinwand nun eingerichtet ist, bist du bereit für die Animation! Der Animationsprozess in Procreate ist relativ einfach:
Benutze die Animationsleiste, um Bilder zu deiner Animation hinzuzufügen. Über das Menü “Animationseinstellungen” in der Leiste kannst du auch die Geschwindigkeit deiner Animation in fps (Bilder pro Sekunde), die Zwiebelschichten-Einstellungen und die Frage, ob deine Animation eine Schleife bilden soll, festlegen (Standardmäßig läuft deine Animation in einer Schleife).
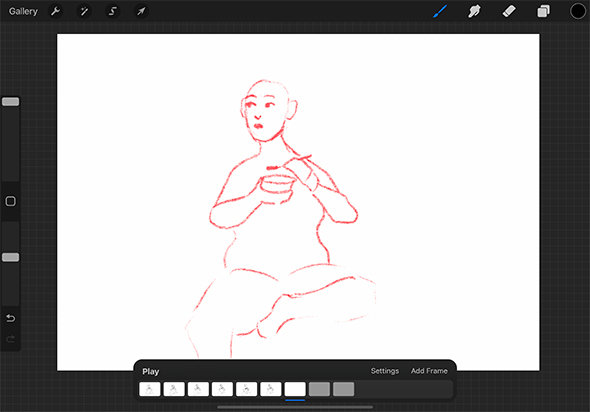
Wenn du noch nicht so viel Erfahrung mit Animationen hast, ist Zwiebelschichten die Funktion, mit der du mehrere deiner Frames gleichzeitig sehen kannst, was es einfacher macht, deine Procreate-Animation konsistent zu halten.
Wenn du diese Funktion verwendest, kannst du eine flüssigere Animation erstellen. Normalerweise werden diese Zwiebelschichten-Frames in leuchtendem Rot oder Blau angezeigt, damit sie leicht von dem Frame zu unterscheiden sind, an dem du gerade arbeitest.
Wie du unten sehen kannst, zeigt Zwiebelschichten die Skizze aus dem vorherigen Frame in Rot an. Du kannst die Deckkraft deiner Zwiebelschicht und die Rahmen im Menü “Einstellungen” ändern.
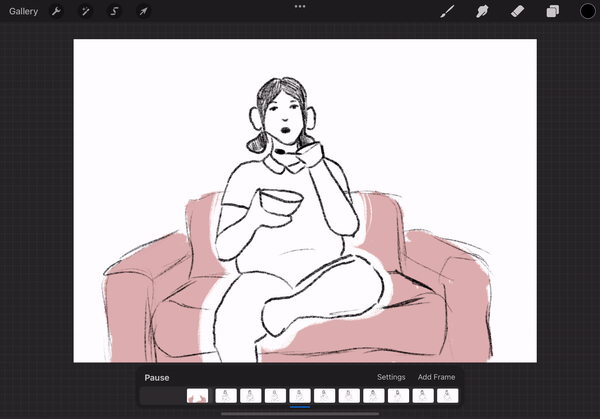
Pro-Tipp: Verwende eine niedrige Bildrate, um deine Keyframes abzuspielen, wenn du deine Animation beginnst. Wechsle dann zu einer höheren Framerate, z. B. 24fps, wenn du zum In-betweening übergehst!
Wenn du die groben Skizzen für deine Procreate-Animation fertiggestellt hast, möchtest du sie vielleicht noch weiter ausarbeiten und saubere Linien und Farben hinzufügen.
Dies in Procreate zu tun, kann ein wenig knifflig sein, da du deine Skizzen-, Linien- und Farbebenen gruppieren musst, damit sie alle auf demselben Bild angezeigt werden.
Um Ebenen in Procreate zu gruppieren, erstellst du einfach so viele Ebenen, wie du brauchst, und wischst dann im Ebenenbedienfeld nach rechts, um sie auszuwählen. Du solltest dann die Möglichkeit erhalten, eine Gruppe zu erstellen.
Eine weitere Option, die du für deine Procreate-Animation hast, ist die Auswahl einer Hintergrundebene, um die Farbe(n) auszuwählen, die während der gesamten Dauer deiner Animationssequenz darunter angezeigt werden sollen.
Dieser Ebenentyp kann jedoch nicht an jede Ebene angepasst werden, sondern bleibt bei jedem Frame gleich. Sie eignet sich gut, um eine statische Hintergrundebene zu Färben oder um deiner Animation einen einfachen Farbakzent zu geben.
(Erinnerung: Achte darauf, dass der Animationsassistent während des gesamten Animationsprozesses eingeschaltet bleibt.)
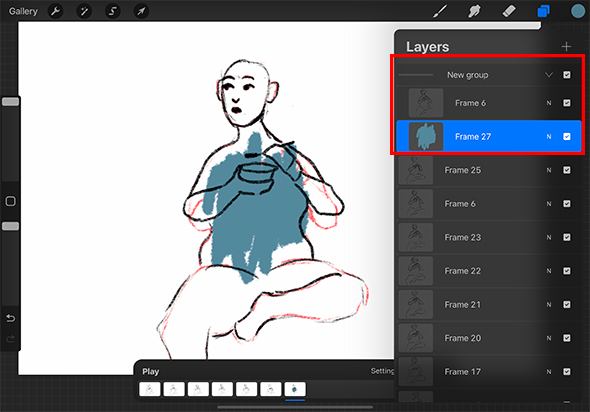
Wenn du mit deiner Animation zufrieden bist, kannst du sie exportieren, indem du auf das Zahnrad-Symbol (Menü “Aktionen”) tippst und zum Untermenü “Teilen” navigierst.
Dann erhältst du die Möglichkeit, deine Animation als animiertes GIF, animiertes PNG, MP4 oder animiertes HEVC zu exportieren.
Wenn du eine dieser Optionen auswählst, kannst du weitere Einstellungen vornehmen, z. B. wie viele Bilder du in deinem endgültigen Export haben möchtest.
Vergiss nicht, nach dem Export “Video speichern” zu wählen, um die Animation zu deiner Kamerarolle hinzuzufügen.
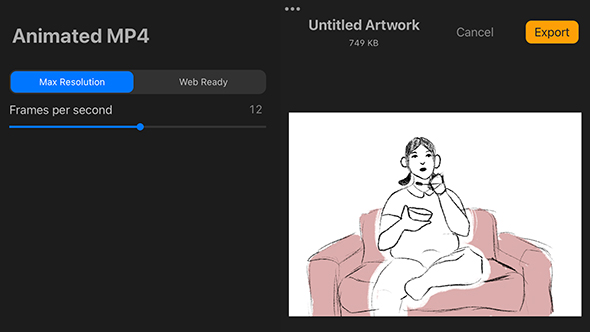
Direkt in Procreate kannst du derzeit keinen Ton zu deinen Videos hinzufügen. Sobald du deine Animation jedoch fertiggestellt und exportiert hast, kannst du mit einer Videobearbeitungs-App, wie z. B. Apples Standard-App iMovie , Ton hinzufügen!
Um urheberrechtsfreien Ton zu erhalten, öffne Safari oder Chrome auf deinem iPad und suche nach YouTube Studio.
Wenn du dein Studio geöffnet hast, kannst du im Menü zur ‘Audiobibliothek’ navigieren und bekommst eine Reihe von Songs zur Auswahl. Wenn du einen Song heruntergeladen hast, öffnest du ihn und wählst oben auf dem Bildschirm die Option “Teilen”.
Tippe auf das iMovie Symbol. Du bekommst dann die Möglichkeit, einen neuen Film mit deinem Ton zu erstellen. Sobald der Ton importiert ist, kannst du jetzt dein Video aus der Galerie importieren, indem du auf das Plus-Symbol in der oberen rechten Ecke deines Bildschirms tippst.
Wenn du die kreative und magische Kraft der Animation über Procreate hinaus erforschen willst, dann sieh dir den Kurs von Disney-Animator Tom Bancroft an, ‘Einführung in die Animation!’.
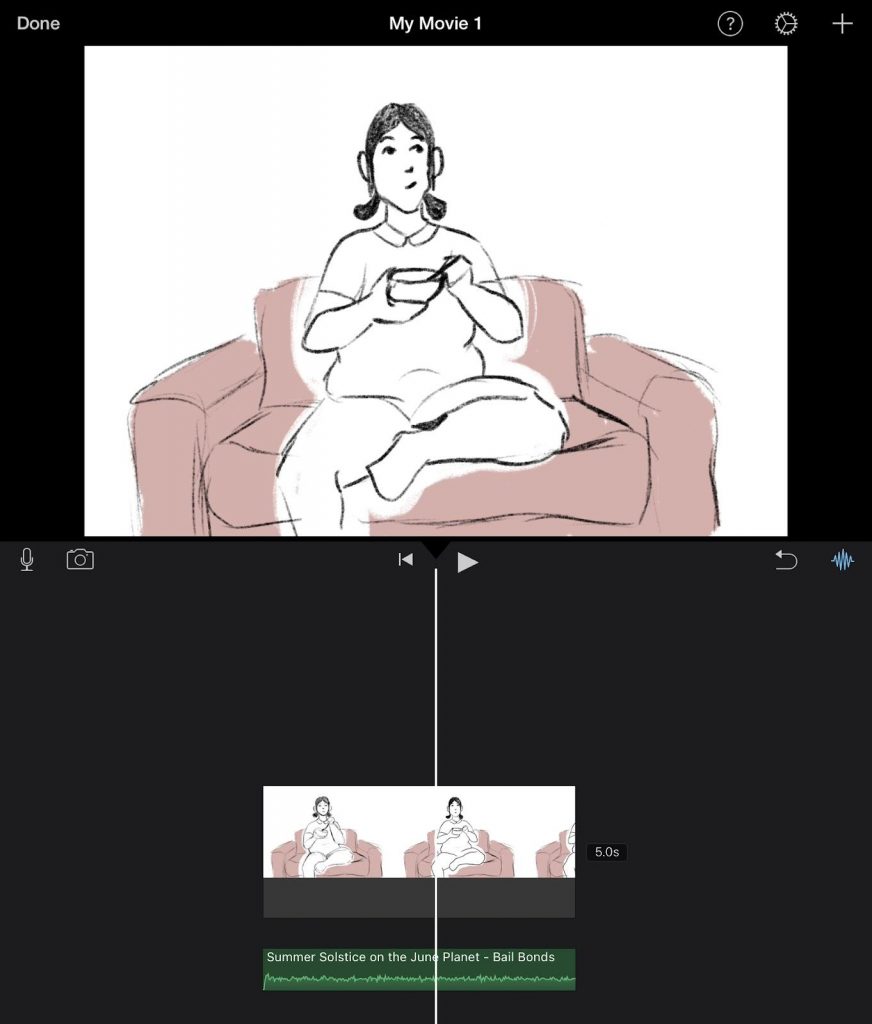
Nachdem wir nun das Animieren in Procreate ausprobiert haben, wie lautet das Urteil? Procreate hat eine Reihe von Vor- und Nachteilen, von denen jeder einzelne ausschlaggebend dafür sein kann, ob die Funktion etwas für dich ist oder nicht! Hier sind die wichtigsten, über die du Bescheid wissen solltest!
Besuche den ‘Einführung in die Animation’ Kurs, um die Grundlagen der Animation zu lernen. In diesem Kurs lernst du die Grundlagen der Animation mit lustigen Beispielen wie der unten gezeigten hüpfenden Rucksackanimation.
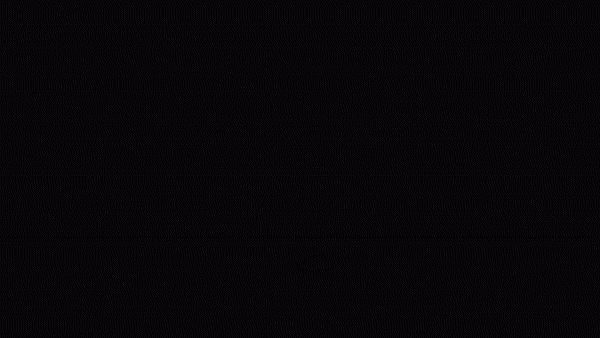
Nachdem wir nun die Vor- und Nachteile des Animierens in Procreate aufgeschlüsselt haben, kommen wir zu einer letzten Frage:
Procreate eignet sich hervorragend, um unterwegs kurze und einfache Animationen zu erstellen! Es ist zwar nicht die umfangreichste Animations-App auf dem Markt, aber ihre Funktionen erfüllen ihren Zweck und sind einfach zu bedienen!
Natürlich wird Procreate nicht so schnell zum Industriestandard für Animationen werden, da es nicht alle Funktionen bietet, die für ausgefeilte, professionelle Animationen benötigt werden.
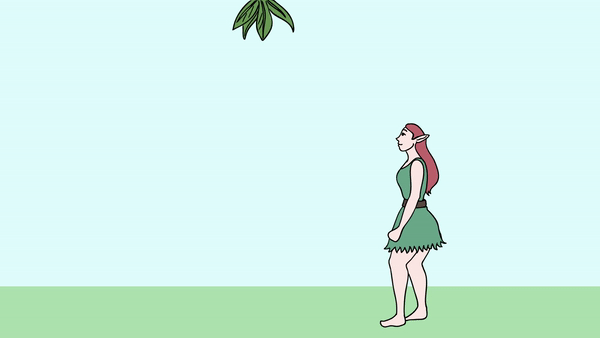
Wenn du erst einmal den Dreh raus hast, ist das Animieren in Procreate eine wirklich tolle Erfahrung!
Die riesige Auswahl an Pinseln in der App ermöglicht es dir, mit Texturen in deiner Animation zu experimentieren – etwas, das du nicht in jeder Animationssoftware genießen kannst.
Es ist etwas wirklich Einzigartiges und Aufregendes, mit deinem iPad überall animieren zu können! Wenn du Lust hast, das Animieren in Procreate auszuprobieren, dann sieh dir den Kurs von Disney-Animator Tom Bancroft an, ‘Einführung in die Animation!’.
Willst du Procreate wie ein Profi benutzen? Sieh dir unseren Blogbeitrag über Procreate Tipps und Tricks an.
Rhea ist eine australische Konzeptkünstlerin, die zur Zeit an der Griffith University studiert. Ihre Leidenschaft ist es, ihre Liebe zur Kunst an andere weiterzugeben.
Awsome. I love animation and I have been looking for a way to animate for sooooo long. I'm glad I can finally do this, thank you for the tutorial
AntwortI love your entire article! Thank you for the great tips! But I have question. Is there a way to animate two separate objects, both moving at different speeds/frames per second, and keep the animation fluid? Example: a ceiling fan and a dripping faucet in the same scene. Would I need to draw/animate each object at the same time, or is there a way to combine layers? Thank you again.
Hey Brian, Thanks for reaching out with this awesome question! You have brought up a concept in animation that can be quite tricky when you are first starting out. Essentially, for an object to move slowly in an animation, each frame it might only move slightly from where it was in the previous frame. Whereas, when you are animating something fast, like your example of water dripping, it will move a greater distance between each frame. If this is all in the one scene and you are animating digitally, yes you can animate them on separate layers. Let’s say your tap dripping animation only uses up 12 frames, but it takes 24 to animate the ceiling fan doing one full rotation. You can loop the animation of the dripping tap to fill the rest of this time. Let me know if this helps. Wishing you a creative week!
Io sono bloccato a 27 fotogrammi, è possibile averne di più?
Hey Ale! Happy New Year :) This might be due to the length that you have your project set to. If you tap your projects title in the left-hand corner of the time-line you should be able to access your project settings. Let me know if this helps! Best, Rhea
Muchisimas gracias, me estaba poniendo nervioso sobre como animar. :)
Antwort