
Você já se perguntou se é possível copiar traços de um desenho no Procreate? A resposta é SIM!
Se você estiver interessado em desenhar, talvez esteja familiarizado com o conceito de ‘traçar.’
Traçar (copiar os traços de um desenho) é uma habilidade importante que permite transferir o trabalho de linha de uma imagem de referência ou arte para sua própria tela. Isso é relevante para muitos aspectos da arte e muito útil para se aprender.
Felizmente, o Procreate torna o traçado uma técnica acessível, permitindo que você aprimore facilmente sua experiência de desenho em algumas etapas rápidas e importantes!
Se você ainda não conhecia esse recurso, talvez não saiba como copiar traços no Procreate. Para facilitar esse processo para você, fornecemos um guia simples abaixo sobre como iniciá-lo no Procreate.
Além disso, nosso curso online ‘Desenho Digital no Procreate para Iniciantes‘também fornece algumas lições mais aprofundadas e informativas sobre como você pode usar todo o potencial do Procreate!
Embora o a ferramenta de traço automático não esteja disponível no Procreate, existem sete etapas simples para conseguir fazer isso.
O primeiro passo é fácil! Escolha a sua imagem.
Pode ser o que você quiser, uma foto de referência ou sua própria arte (NÃO a de outra pessoa).
Depois de decidir o que deseja traçar, salve a imagem em um aplicativo de fotos em seu dispositivo para poder iniciar o processo.

Abrindo sua tela no Procreate. Pode ser uma tela de uma obra existente ou uma tela em branco, dependendo das suas necessidades para o projeto em que está trabalhando! Se você escolher uma tela em branco, a camada de fundo pode ser simplesmente deixada em branco para que você possa começar a sua própria arte digital.
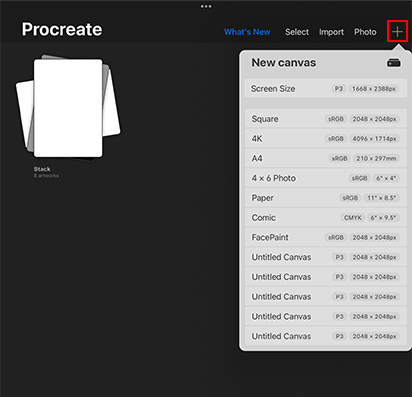
Para abrir uma nova tela, basta pressionar o símbolo ‘+’ no canto superior direito da sua galeria Procreate. Isso revela o menu Nova tela. Em seguida, selecione as propriedades da tela necessárias para sua nova arte!
Nesta etapa, você aprenderá como importar sua foto de referência para sua tela. No canto superior esquerdo do aplicativo Procreate, você verá um ‘ícone de chave inglesa’, conhecido como guia “Ações”.
Uma vez selecionada a aba Ações, você pode pressionar Adicionar no canto esquerdo do menu suspenso. Finalmente, selecioneInserir uma Foto.
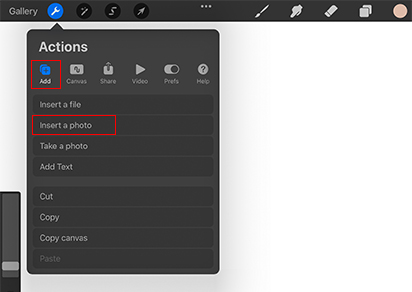
Em seguida, role para encontrar sua imagem – seja uma foto recente ou antiga – em sua biblioteca de fotos e selecione-a para importá-la para sua nova camada de foto.
Depois que sua foto for adicionada, você poderá usar a Ferramenta Transformar clicando no “ícone de seta” na barra de ferramentas superior. Em seguida, redimensione ou mova sua imagem para onde você deseja que ela seja posicionada em sua arte!
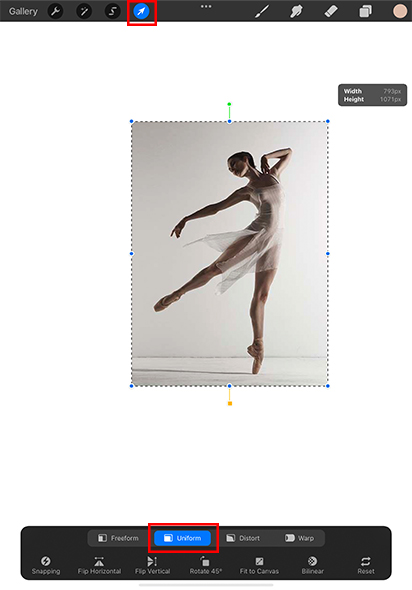
Existem várias maneiras diferentes de transformar uma imagem, alterando-a e dobrando-a para atender às suas necessidades.
No entanto, se você precisar apenas de uma alteração rápida de tamanho, provavelmente, é melhor ativar a opção Uniforme nas configurações da ferramenta Transformar para manter todas as propriedades da imagem iguais.
Depois que a foto de referência estiver pronta, é hora de diminuir a opacidade da imagem. Isso é feito para ver suas linhas claramente enquanto traça sobre a imagem.
É importante certificar-se de que a opacidade permita que você veja facilmente a imagem de referência que está traçando e também as linhas que está desenhando sobre ela.
A primeira etapa para conseguir isso é abrir o painel Camadas e localizar a camada na qual está a imagem de referência. Em seguida, selecione esta camada de imagem.
Depois, basta tocar em ‘N’ ou Modo de Mesclagem Normal, localizado à direita da camada da imagem. Isso deve mostrar as configurações das camadas e permitir que você altere facilmente a opacidade das camadas usando a ‘ferramenta Deslizar’.
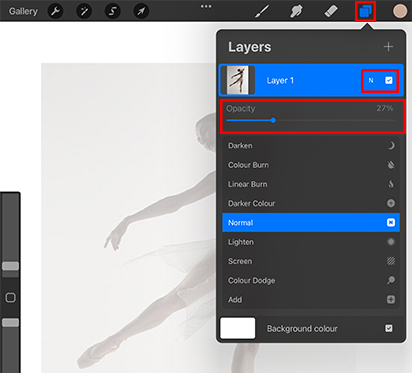
Agora, você pode experimentar diferentes níveis de opacidades até encontrar um que funcione para você. Algo entre 50% e 25%, no controle deslizante de opacidade, é um bom ponto de partida!
É extremamente importante se lembrar desta etapa: configurar uma camada de rastreamento.
Você DEVE fazer uma nova camada para separar suas linhas de traço da foto de referência. Sem concluir esta etapa, suas elas serão desenhadas diretamente em sua imagem de referência, tornando impossível separar as duas (e todo o seu trabalho será, infelizmente, em vão!)
Para evitar esse problema, clique no ‘ícone de camadas’ no canto superior direito e selecione o botão ‘+’ para criar uma nova camada. Certifique-se de que esta camada esteja acima da foto de referência no menu Camadas.
Lembre-se de verificar, de tempos em tempos, se você está sempre nessa nova camada.
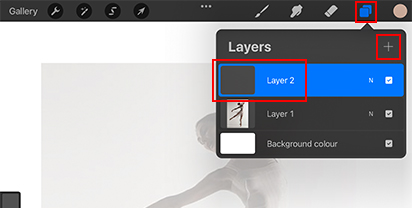
Depois de fazer isso, tudo o que resta é escolher seu pincel favorito do Procreate e começar!
Quando terminar, não se esqueça de desligar a camada de imagem de referência para revelar seu traçado por completo.
Agora você já sabe como traçar no Procreate! Você pode experimentar, ajustar e desenhar quaisquer detalhes adicionais que desejar para criar sua própria obra de arte!

Embora, às vezes, possa parecer um atalho ou uma “trapaça”, é importante lembrar as habilidades e oportunidades que você pode aproveitar ao traçar fotos de referência.
Contanto que você não esteja traçando a arte de outra pessoa ou desenhando uma imagem de qualquer jeito, essa técnica pode ajudá-lo a realmente estudar os diferentes aspectos de sua imagem de referência.
O rastreamento pode ajudar a revelar informações interessantes sobre desenho de figuras, anatomia, forma, iluminação e perspectiva, bem como inúmeras outras técnicas e habilidades importantes que o ajudarão a construir um repertório artístico completo.
Então, agora que você sabe como traçar no Procreate, não se apresse e permita que isso seja uma experiência educacional.
Para uma visão mais detalhada de como usar os recursos básicos do Procreate, você pode conferir nosso curso mais aprofundado, ‘Desenho Digital no Procreate para Iniciantes‘!
Se você gostou de aprender a traçar no Procreate, confira nossas postagens no blog sobre Dicas e Macetes do Procreate.
Boa Sorte!
Emma é uma escritora freelance australiana, ansiosa para criar textos informativos e interessantes que expressem suas paixões criativas. Emma está atualmente estudando Belas Artes na Queensland University of Technology.