
Hai mai pensato se sia possibile ricalcare su Procreate? La risposta è SI!
Se ti piace disegnare, avrai probabilmente già sentito il termine “ricalcare”.
Ricalcare ti permette di trasferire i tratti da un’immagine o da un’opera di riferimento sulla tua tela. Si tratta di una tecnica importante per molti aspetti artistici, ed è molto utile da imparare.
Fortunatamente, Procreate ti permette di ricalcare in modo molto semplice, in modo che tu possa migliorare il tuo processo di disegno in pochi rapidi (ma importanti) passi!
Se non eri già a conoscenza di questa funzione, potresti non sapere come fare per ricalcare su Procreate. Per facilitare questo processo, abbiamo stilato per te una semplice guida su come ricalcare un’immagine di riferimento su Procreate.
Se desideri approfondire questo argomento, puoi farlo nel nostro corso online “Disegno digitale in Procreate per principianti”, che ti fornirà alcune lezioni più approfondite su come sfruttare al massimo le potenzialità di Procreate!
Nonostante Procreate non abbia una funzione di ricalco automatico, ti sarà possibile farlo in sette semplici passi.
Il primo passo è il più facile! Scegliere l’immagine.
Può essere qualsiasi immagine tu preferisca: da una fotografia di riferimento a una tua opera d’arte precedente (ma NON le opere di altre persone)!
Una volta che avrai deciso cosa ricalcare, assicurati di aver salvato l’immagine sul tuo dispositivo, in modo da poter iniziare a ricalcare.

Apri una tela. Può trattarsi di una tela già esistente su cui hai lavorato in precedenza o di una tela bianca, a seconda dei risultati che desideri ottenere. Se scegli una tela bianca, puoi lasciare il livello dello sfondo di colore bianco, in modo da poter iniziare a lavorare da zero sulla tua opera d’arte digitale.
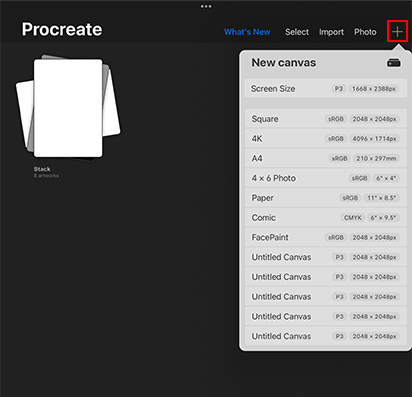
Per aprire una nuova tela, premi il simbolo “+” nell’angolo in alto a destra della gallery di Procreate. Si aprirà quindi il menu Nuova Tela: qui potrai selezionare le proprietà che desideri applicare alla tua tela.
In questo punto imparerai a importare la tua foto di riferimento sulla tela. Nell’angolo in alto a sinistra dell’app Procreate vedrai un’icona a forma di chiave inglese: si tratta del menù “Azioni”.
Dopo aver selezionato la scheda Azioni, premi il pulsante Aggiungi nell’angolo sinistro della barra a discesa. Infine, seleziona Inserisci una foto.
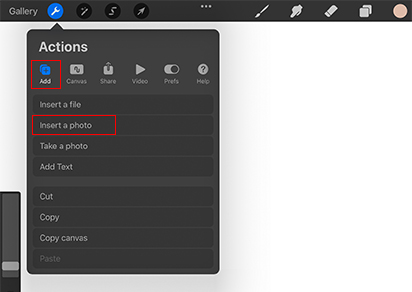
Successivamente, scorri per trovare l’immagine che desideri (sia essa recente o meno) nella libreria delle foto e selezionala per importarla nel tuo nuovo livello foto.
Una volta aggiunta la foto, puoi usare lo strumento Trasforma cliccando l’icona con la freccia sulla barra degli strumenti in alto. Infine, ridimensiona o sposta l’immagine nella posizione in cui desideri!
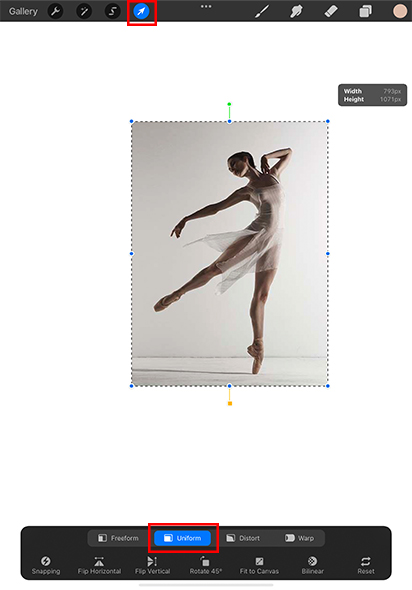
Esistono diversi modi per trasformare un’immagine, cambiandola e adattandola in base alle tue esigenze.
Tuttavia, se vuoi semplicemente cambiare le dimensioni in modo rapido, ti consigliamo di attivare l’opzione Uniforma nelle impostazioni dello strumento Trasforma, in modo da conservare le stesse proprietà dell’immagine.
Ora che la foto di riferimento è pronta, è il momento di abbassare l’opacità dell’immagine. In questo modo potrai vedere chiaramente i tratti dell’immagine durante la fase di ricalco.
Assicurati che l’opacità ti consenta di vedere chiaramente sia l’immagine di riferimento che stai ricalcando, sia i tratti che stai disegnando sopra di essa.
Per farlo, dovrai innanzitutto aprire il pannello Livelli e individuare il livello in cui si trova la tua immagine di riferimento; una volta individuato, selezionalo.
Successivamente potrai toccare “N”, o la Modalità di fusione normale, situata a destra del livello immagine. Questo dovrebbe rivelare le impostazioni dei livelli, permettendoti di modificarne l’opacità utilizzando il cursore.
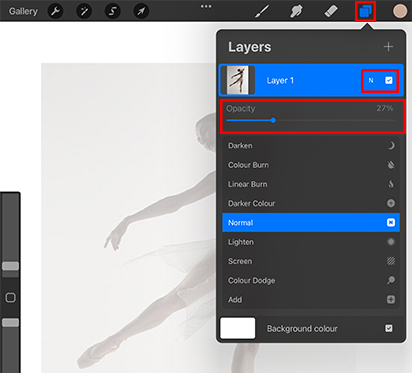
A questo punto, puoi sperimentare diversi gradi di opacità fino a trovare un livello che ti vada bene. Per iniziare, puoi selezionare un valore compreso tra il 50% e il 25% sul cursore dell’opacità.
Si tratta di un passaggio estremamente importante: impostare un livello di ricalco.
È assolutamente necessario creare un nuovo livello per separare i tratti ricalcati dalla foto di riferimento. Senza questo passaggio, i tratti che hai ricalcato verranno tracciati direttamente sull’immagine di riferimento, e non ti sarà possibile separarli (quindi tutto il tuo duro lavoro sarà stato in vano).
Per evitare che questo accada, clicca sull’icona dei livelli nell’angolo in alto a destra, e seleziona il pulsante “+” per creare un nuovo livello. Assicurati che questo livello si trovi sopra la foto di riferimento nel menu Livelli.
Di tanto in tanto fermati ed assicurati di disegnare sempre su questo nuovo livello quando ricalchi.
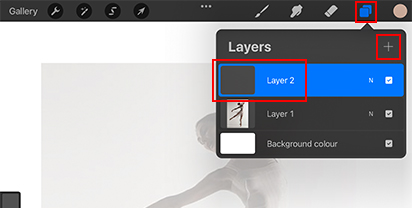
A questo punto, tutto ciò che dovrai fare sarà scegliere il tuo pennello Procreate preferito e metterti all’opera!
Una volta terminato, non dimenticarti di disattivare il livello dell’immagine di riferimento, in modo da visualizzare interamente il tuo ricalco.
Bene, ora sai come ricalcare su Procreate e potrai iniziare a sperimentare, modificando e disegnando tutti i dettagli che desideri per creare un’opera d’arte unica!

Anche se a volte ricalcare può sembrare una scorciatoia o un “imbroglio”, è molto importante ricordare i vantaggi associati al ricalcare immagini di riferimento.
A meno che tu non stia ricalcando le opere altrui con noncuranza, questa tecnica può aiutarti a studiare in modo approfondito I diversi aspetti dell’immagine di riferimento.
Ricalcare può aiutarti ad imparare varie nozioni sul disegno della figura, l’anatomia, la forma, l’illuminazione e la prospettiva, oltre a innumerevoli altre tecniche e abilità importanti che ti aiuteranno a creare un repertorio artistico completo.
Per questo, ora che sai come ricalcare su Procreate, prenditi tutto il tempo che ti serve per esercitarti e fai tesoro di questa esperienza istruttiva.
Per una panoramica più dettagliata di come utilizzare le funzioni di base di Procreate, non perderti il nostro corso approfondito “Disegno digitale in Procreate per principianti”!
Se ti è piaciuto imparare a ricalcare su Procreate, scopri anche gli altri post del nostro blog su consigli e trucchi di Procreate.
Buon lavoro!
Emma è una scrittrice freelance australiana che adora creare testi informativi e interessanti riguardo le sue passioni creative. Attualmente studia Belle Arti presso la Queensland University of Technology.