
Vous êtes-vous déjà demandé si vous pouviez tracer dans Procreate ? La réponse est OUI !
Si vous vous intéressez au dessin, vous connaissez peut-être le concept de traçage.
Le traçage est une compétence importante qui vous permet de transférer les lignes d’une image de référence ou d’une œuvre d’art sur votre propre toile. Cette technique est indispensable pour de nombreux aspects de l’art et très utile à apprendre.
Heureusement, Procreate rend cette technique accessible, vous permettant d’améliorer facilement votre expérience de dessin en quelques étapes rapides mais importantes !
Si vous n’étiez pas déjà au courant de cette fonctionnalité, il se peut que vous ne sachiez pas comment tracer dans Procreate. Pour vous faciliter la tâche, nous vous proposons un guide simple sur la manière de commencer à tracer dans Procreate.
De plus, notre cours en ligne Dessin Numérique Dans Procreate Pour Débutants propose des leçons plus approfondies et détaillées sur la manière d’utiliser Procreate au maximum de son potentiel !
Bien que le traçage automatique ne soit pas disponible dans Procreate, les étapes de cette technique sont très simpes.
La première étape est facile ! Choisissez votre image.
Il peut s’agir de n’importe quelle image, qu’il s’agisse d’une photo de référence ou de votre propre dessin (PAS celui de quelqu’un d’autre).
Une fois que vous avez choisi, assurez-vous d’avoir enregistré cette image dans une application de photos sur votre appareil afin de pouvoir commencer votre processus de traçage.

Ouvrez votre toile. Il peut s’agir d’une toile vierge ou d’une œuvre existante, selon vos besoins pour le projet sur lequel vous travaillez ! Si vous choisissez une toile vierge, la couche d’arrière-plan peut être laissée blanche pour pouvoir commencer à travailler sur votre propre art numérique.
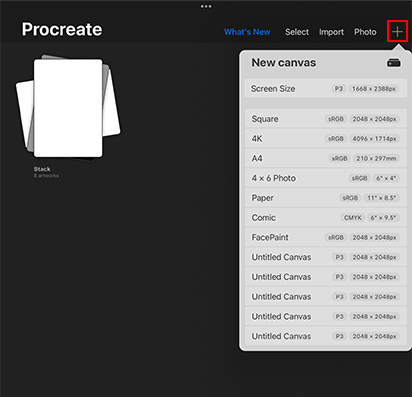
Pour ouvrir une nouvelle toile, il suffit d’appuyer sur le symbole “+” dans le coin supérieur droit de votre galerie Procreate. Le menu Nouveau Canevas s’affiche alors. Sélectionnez ensuite les propriétés de la toile dont vous avez besoin pour votre nouvelle œuvre d’art !
Pour cette étape, vous allez apprendre à importer votre photo de référence sur votre toile. Dans le coin supérieur gauche de l’application Procreate, vous verrez une icône de “clé à molette”, c’est l’onglet “Actions”.
Une fois l’ongletActionssélectionné, il vous suffit d’appuyer sur Ajouterdans le coin gauche de la barre déroulante. Enfin, sélectionnez Insérer une photo.
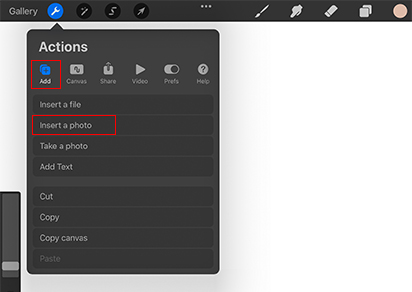
Ensuite, faites défiler votre bibliothèque de photos – qu’il s’agisse d’une photo récente ou plus ancienne -, puis sélectionnez-la afin de l’importer dans votre nouveau calque de photo.
Une fois votre photo ajoutée, vous pouvez utiliser L’outil de Transformation en cliquant sur l’icône en forme de flèche dans la barre d’outils supérieure. Puis redimensionnez ou déplacez votre image à l’endroit où vous souhaitez qu’elle soit positionnée dans votre création !
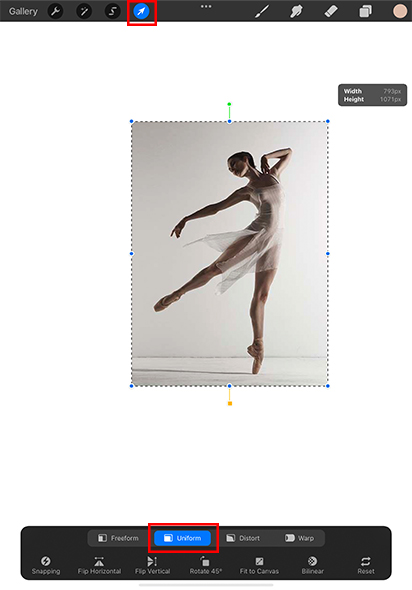
Il existe plusieurs façons de transformer une image, en la modifiant et en la pliant selon vos besoins.
Toutefois, si vous souhaitez simplement modifier rapidement la taille de l’image, il est préférable d’activer l’option Uniforme dans les paramètres de l’outil de Transformation afin que toutes les propriétés de l’image restent identiques.
Une fois que la photo de référence est prête, il est temps de réduire l’opacité de l’image.. Cette opération permet de voir clairement les lignes lors du traçage sur l’image.
Il est important de s’assurer que l’opacité vous permet de voir facilement l’image de référence que vous tracez, ainsi que les lignes que vous dessinez par-dessus.
La première étape consiste à ouvrir le panneau des Calques et à localiser le calque sur lequel se trouve l’image de référence. Sélectionnez ensuite ce calque d’image.
Ensuite, appuyez simplement sur “N”, ou Mode de Fusion Normal, situé à droite du calque de l’image. Cela devrait révéler les paramètres des calques et vous permettre de modifier facilement l’opacité des calques à l’aide de l’outil “curseur”
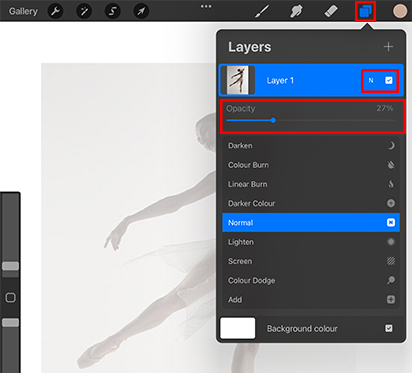
Vous pouvez maintenant expérimenter différentes opacités jusqu’à ce que vous trouviez le niveau qui vous convient. Un niveau situé entre 50 % et 25 % sur le curseur d’opacité est un bon point de départ !
Cette étape est très importante : créer un calque de traçage..
Vous DEVEZ créer un nouveau calque afin de séparer vos lignes de traçage de la photo de référence. Sans cette étape, vos lignes de traçage seront dessinées directement sur votre image, ce qui rendra impossible la séparation des deux (et tout votre travail sera malheureusement vain !)
Pour éviter ce problème fastidieux, cliquez sur l’icône des calques dans le coin supérieur droit et sélectionnez le bouton “+” afin de créer un nouveau calque. Assurez-vous que ce calque se trouve au-dessus de la photo de référence dans le menuCalques.
N’oubliez pas de vérifier de temps à autre que vous dessinez toujours sur ce nouveau calque lorsque vous effectuez votre tracé.
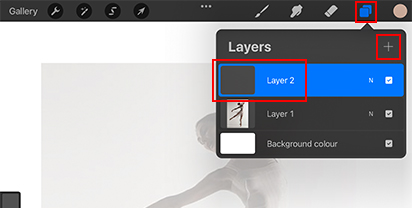
Une fois que vous avez fait cela, il ne vous reste plus qu’à choisir votre pinceau Procreate préféré et à commencer !nbsp;
Lorsque vous avez terminé, n’oubliez pas d’éteindre le calque de l’image de référence pour révéler l’intégralité de votre tracé.
Vous savez maintenant comment tracer dans Procreate ! Vous pouvez aller de l’avant et expérimenter, en ajustant et en dessinant tous les détails supplémentaires que vous souhaitez afin de créer une oeuvre unique !

Bien que cela puisse parfois être perçu comme un raccourci ou comme une “tricherie”, il est important de se rappeler les compétences et les possibilités que vous pouvez tirer du traçage de photos de référence.
Tant que vous ne calquez pas l’œuvre d’une autre personne ou que vous ne tracez pas négligemment les contours d’une image, cette technique peut vous aider à étudier réellement les différents aspects de votre image de référence.
Le traçage peut vous aider à découvrir des aspects intéressants du dessin de silhouette, de l’anatomie, de la forme, de l’éclairage et de la perspective, ainsi que d’innombrables autres techniques et compétences importantes qui vous aideront à construire un répertoire artistique bien équilibré.
Maintenant que vous savez comment tracer dans Procreate, prenez votre temps et faites-en une expérience éducative.
Pour un aperçu plus détaillé de l’utilisation des fonctions de base de Procreate, vous pouvez consulter notre cours très utile et plus approfondi, ‘Dessin Numérique avec Procreate pour Débutants‘!
Si vous avez aimé apprendre à tracer sur Procreate, consultez nos articles de blog sur lestrucs et astuces de Procreate..
Bonne chance !
Emma est une rédactrice Australienne indépendante, désireuse de créer des textes informatifs et intéressants qui expriment ses passions créatives. Emma étudie actuellement les beaux-arts à l'Université Technologique du Queensland.