
¿Te has preguntado si puedes calcar en Procreate? La respuesta es ¡SÍ!
Si te interesa el dibujo, seguro conoces la definición de ‘calcar’.
Calcar es una habilidad importante que te permite transferir la silueta de una imagen de referencia u obra de arte a tu lienzo. Es muy importante en muchos aspectos artísticos y muy útil para aprender.
Por suerte, Procreate hace que calcar sea una técnica accesible, permitiéndote mejorar fácilmente tu experiencia al dibujar siguiendo unos cuantos pasos rápidos pero esenciales.
Si no conocías esta función, quizás no sepas cómo calcar en Procreate. Para facilitarte el proceso, te damos una guía sencilla sobre cómo empezar a calcar en Procreate.
Además, nuestro curso en línea ‘Dibujo digital en Procreate para principiantes‘ también te brinda lecciones más detalladas e informativas sobre cómo aprovechar Procreate al máximo.
Aunque el calcado automático no está disponible en Procreate, puedes aplicar esta técnica en siete pasos sencillos.
El primer paso es fácil. Escoge la imagen.
Puede ser cualquiera que te guste, bien sea una foto de referencia o una obra tuya (NO la de alguien más).
Después de decidir qué es lo que quieres calcar, asegúrate de guardar la imagen en una aplicación para fotos en tu dispositivo para que puedas empezar a calcarla.

Abrir el lienzo. Puede ser el lienzo de una obra previa o uno en blanco, dependiendo de lo que necesites para el proyecto en el que estés trabajando. Si eliges un lienzo en blanco, puedes dejar la capa del fondo en blanco para que puedas empezar de cero con tu arte digital.
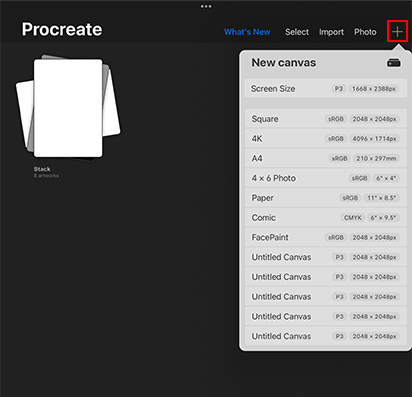
Para abrir un lienzo nuevo simplemente presiona el signo “+” en la esquina superior derecha de la galería de Procreate. Aparecerá el menu de Lienzo Nuevo. Luego selecciona las propiedades del lienzo que necesites para tu obra de arte.
En este paso, vas a aprender a importar la foto de referencia en tu lienzo. En la esquina superior izquierda de la aplicación de Procreate, verás un “icono de llave inglesa”, que se llama pestaña de acciones.
Cuando selecciones la pestaña de acciones, puedes presionar el botón Añadir en la esquina superior izquierda del menú desplegable. Por último, selecciona Insertar una foto.
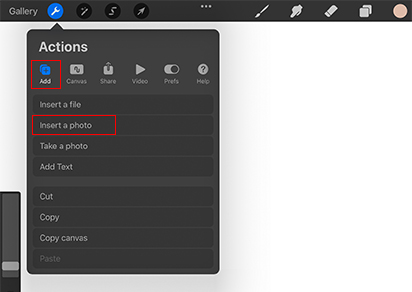
Luego, desliza hacia abajo para buscar la imagen —ya sea una foto reciente o antigua— en tu galería de fotos, y después selecciónala para importarla a tu nueva capa de foto.
Una vez hayas añadido la foto, puedes usar la Herramienta Transformar haciendo clic en el ‘icono de la flecha‘ en la barra de herramientas superior. Luego ajusta el tamaño o mueve la imagen hasta el lugar en el que quieres que esté ubicada en tu obra.
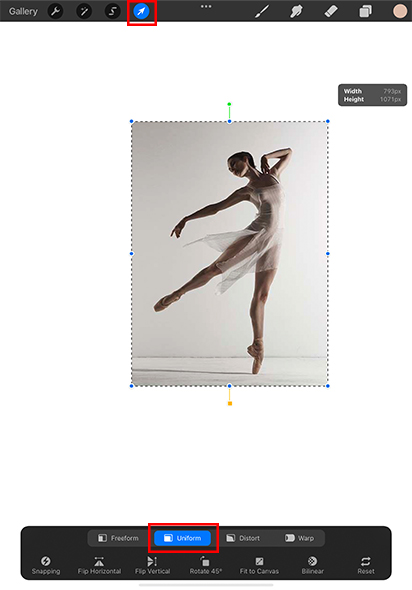
Existen muchas maneras de transformar una imagen, cambiándola o doblándola para adaptarla a tus necesidades.
Pero, si solo necesitas ajustar el tamaño, lo mejor es cambiarlo en la opción Uniformar en las opciones de la herramienta Transformar para mantener todas las características de la imagen.
Cuando la foto de referencia está lista, es hora de reducir la opacidad de la imagen. Lo hacemos para ver las líneas claramente mientras calcamos sobre la imagen.
Es importante asegurarse de que la opacidad te permita ver la imagen que estás calcando y también las líneas que estás dibujando encima.
El primer paso para conseguirlo es abrir el panel de Capas y ubicar la capa en la que está tu imagen de referencia. Después seleccionas esta capa.
Luego tocas ‘N’, o el Modo de difuminado normal, ubicado a la derecha de la capa de la imagen. Esto hará que aparezcan las propiedades de las capas y te permitirá cambiar fácilmente la opacidad utilizando la ‘herramienta deslizante’.
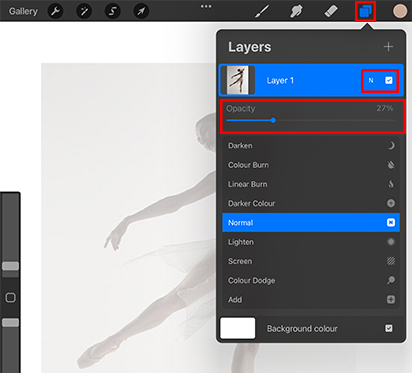
Ahora puedes probar con opacidades distintas hasta que encuentres el nivel que necesites. En algún punto entre el 50% y el 25% del deslizador de opacidad servirá para empezar.
Es muy importante recordar este paso: ajusta la capa para calcar.
TIENES que crear una nueva capa para separar tus líneas calcadas de la foto de referencia. Si no completas este paso, vas a dibujar tus líneas calcadas directamente sobre la imagen de referencia y será imposible separarlas (y lamentablemente todo tu trabajo será en vano).
Para asegurarte de evitar este problema, haz clic en el ‘icono de capas’ en la esquina superior derecha y selecciona el botón ‘+’ para crear una nueva capa. Procura que esta capa esté encima de la foto de referencia en el menú de capas.
Recuerda revisar cada cierto tiempo que estés dibujando en esta capa nueva cuando estés calcando.
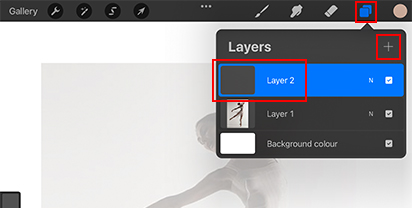
Cuando hayas hecho esto, lo que falta es escoger tu pincel favorito de Procreate y empezar.
Cuando hayas terminado, no olvides desactivar la capa de la imagen de referencia para que veas lo que calcaste.
Ahora ya sabes calcar en Procreate. Puedes ir y probar, ajustando y dibujando cualquier detalle adicional que quieras para crear una obra única.

Aunque a veces parezca un atajo o como si ‘hicieras trampa’, es importante recordar las habilidades y oportunidades que puedes obtener calcando imágenes de referencia.
Siempre que no calques la obra de otra persona ni delinees de forma descuidada una imagen, esta técnica puede ayudarte a estudiar en profundidad los distintos aspectos de tu imagen de referencia.
Calcar puede ayudarte a descubrir una visión interesante del dibujo de la figura humana, la anatomía, la forma, la iluminación y la perspectiva, así como otras muchas técnicas y habilidades que contribuirán a desarrollar un repertorio artístico completo.
Así que, ahora que ya sabes calcar en Procreate, tómate un tiempo para tener una experiencia didáctica.
Para una visión más detallada sobre cómo usar las funciones básicas de Procreate, puedes echarle un vistazo a nuestro curso intensivo y súper útil, ‘Dibujo digital en Procreate para principiantes‘!
Si te gustó aprender a calcar en Procreate, revisa nuestro artículo en Consejos y trucos de Procreate.
¡Buena suerte!
Emma es una escritora freelancer australiana, con ganas de escribir artículos informativos e interesantes que reflejen sus aficiones creativas. Actualmente está estudiando Bellas Artes en la Universidad Tecnológica de Queensland.